Доказано е, че функциите за защита, базирана на виртуализация на Windows 11 оказват известно влияние върху производителността на игрите — дори и да не е драстично. Въпреки че ще изложите системата си на по-голям риск, ако искате да намалите максимално производителността на компютъра си за игри, винаги можете да го деактивирате. Просто следвайте тези стъпки, за да деактивирате VBS с няколко бързи кликвания.
Съдържание
- Как да деактивирате VBS в Windows 11
- Как да проверите дали VBS е деактивиран
- Трябва ли да деактивирате VBS?
Забележка: Digital Trends не препоръчва да деактивирате никакви функции за сигурност на вашите устройства и не поема отговорност за проблеми със сигурността, които възникнат, ако го направите.
Препоръчани видеоклипове
лесно
5 минути
Windows 11 Компютър или лаптоп
Как да деактивирате VBS в Windows 11
Можеш деактивирайте VBS в Windows 11 по няколко начина, но най-бързият и лесен е използването на Windows 11 Security Center.
Етап 1: Използвайте лентата за търсене на Windows, за да потърсите „Защита на Windows“ и изберете приложението за защита.

Стъпка 2: Изберете Защита на устройството от менюто вляво.
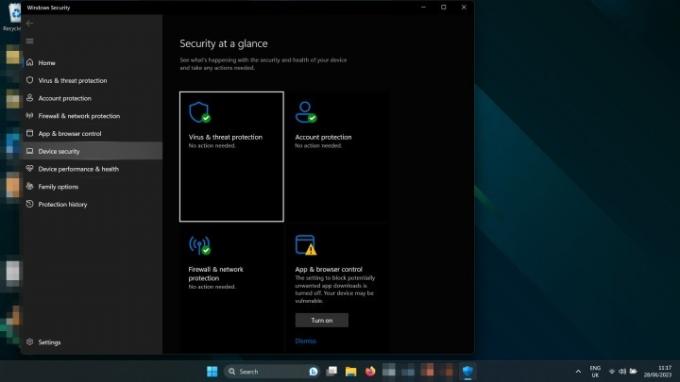
Свързани
- Как да комбинирате PDF файлове в Windows, macOS или в мрежата
- Как да активирате или деактивирате ChatGPT от лентата на задачите на Windows
- ChatGPT вече може да генерира работещи ключове за Windows 11 безплатно
Стъпка 3: Изберете Подробности за изолацията на ядрото под Изолация на ядрото заглавие.
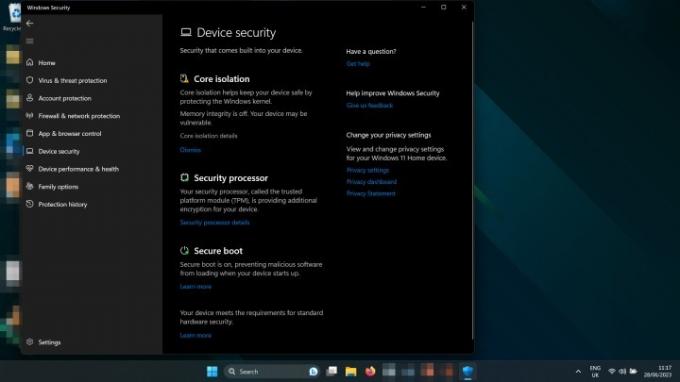
Стъпка 4: Използвайте превключвателя, за да завъртите Целостта на паметта да се Изкл.

Стъпка 5: Рестартирайте компютъра си. Когато се стартира отново, VBS трябва да бъде деактивиран.
Ако искате да подобрите производителността на играта си, като деактивирате VBS, опитайте да пуснете една от тях сега, за да видите какъв ефект има. Използвайте тези съвети, за да проследите своите кадри в секунда.
Как да проверите дали VBS е деактивиран
Можете да проверите дали VBS е деактивиран във вашата система, като погледнете в панела за системна информация на Windows 11.
Етап 1: Натиснете Windows ключ + Р за стартиране на Бягай диалогов прозорец.
Стъпка 2: Въведете „msinfo32“ и изберете Добре или натиснете Въведете.
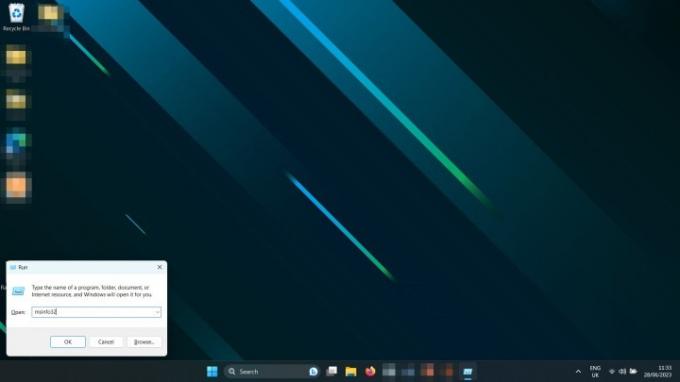
Стъпка 3: В прозореца за системна информация, който се появява, превъртете надолу в десния панел, докато намерите Сигурност, базирана на виртуализация. Ако е деактивирано, ще каже Не е активирано.
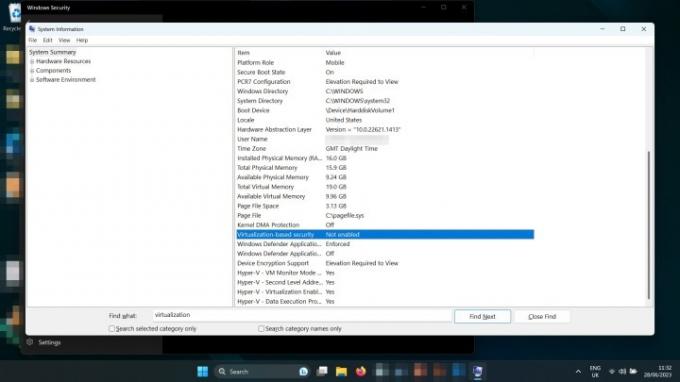
Трябва ли да деактивирате VBS?
Освен ако не се нуждаете от абсолютно всички възможни кадри в секунда за вашите игри, тогава не, вероятно не трябва. Показахме в нашия анализ че въздействието върху производителността на игрите с активиран VBS е в най-добрия случай минимално — по-малко от 1% fps в повечето случаи. VBS също така изпълнява важна защитна функция, като защитава процеса на проверка като валидиране на драйвери и помага да се предотврати вмъкването на зловреден софтуер във вашите приложения.
Да, ако забраните целостта на паметта, може да получите няколко допълнителни fps в игрите си, но наистина няма да забележите тази разлика. Би било по-добре да използвате нашия ръководство за ефективност, за да промените настройките си, или просто спестяване и закупуване на по-добра графична карта.
Препоръки на редакторите
- Как да инсталирате Windows 11 или Windows 10 на Steam Deck
- Класиране на всички 12 версии на Windows, от най-лошата до най-добрата
- Често срещани проблеми с Windows 11 и как да ги коригирате
- Как да направите екранна снимка на компютър или лаптоп с Windows
- Windows 11 е на път да направи RGB периферните устройства много по-лесни за използване
Надградете начина си на животDigital Trends помага на читателите да следят забързания свят на технологиите с всички най-нови новини, забавни ревюта на продукти, проницателни редакционни статии и единствени по рода си кратки погледи.




