MacOS на Apple предоставя известия, които се появяват в горния десен ъгъл на дисплея. Те могат да бъдат за нови имейл съобщения, напомняния за срещи, напомняния за задачи и известия за конкретно приложение. Ако не отговорите незабавно на известие, то се скрива, но не изчезва напълно.
Съдържание
- Отворете и затворете Центъра за уведомяване
- Управлявайте известията в Центъра за уведомяване
- Управлявайте джаджи в Центъра за уведомяване
Центърът за уведомяване осигурява бърз достъп до тези активни известия, както и до персонализирана колекция от удобни джаджи. Използването на Центъра за уведомяване за управление на известия и използване на приспособления е бързо и лесно.
Препоръчани видеоклипове
лесно
5 минути
MacOS
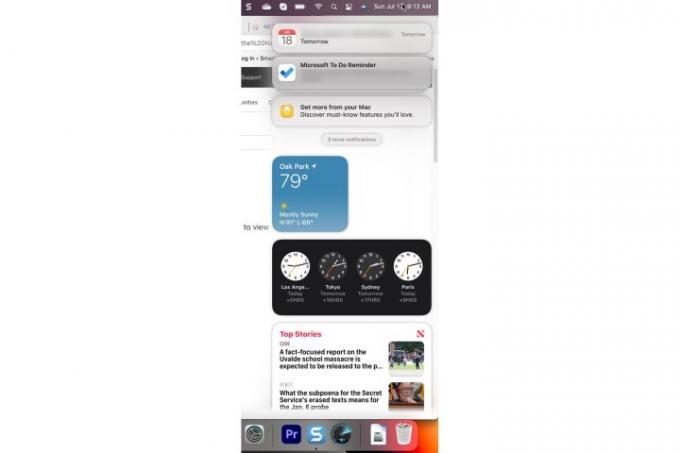
Отворете и затворете Центъра за уведомяване
Има два метода за отваряне и затваряне на Центъра за уведомяване.
Етап 1: За да отворите Центъра за уведомяване, изберете Час и дата в лентата с менюта или използвайте движение с два пръста от дясната страна на тъчпада.
Стъпка 2: За да затворите Центъра за уведомяване, изберете Час и дата раздел отново или използвайте плъзгане с два пръста към дясната страна на тъчпада.
Свързани
- MacBook Air все още е на най-ниската си цена след Prime Day 2023
- Тази фантастична сделка за MacBook Air приключва в полунощ
- Можете да закупите MacBook Air за $299 за Prime Day – но трябва ли?
Управлявайте известията в Центъра за уведомяване
Има няколко действия, които можете да предприемете върху известията в Центъра за известия.
Етап 1: Тъй като известията пристигат и не се обработват, те се натрупват в центъра за уведомяване в стекове за всяко приложение. За да видите всички известия в стек, просто изберете най-горното известие.

Стъпка 2: Изберете Покажи по-малко за връщане на стек от известия в свито състояние. За да затворите напълно стек от известия, задръжте курсора на мишката върху х бутон и изберете Изчисти всичко.
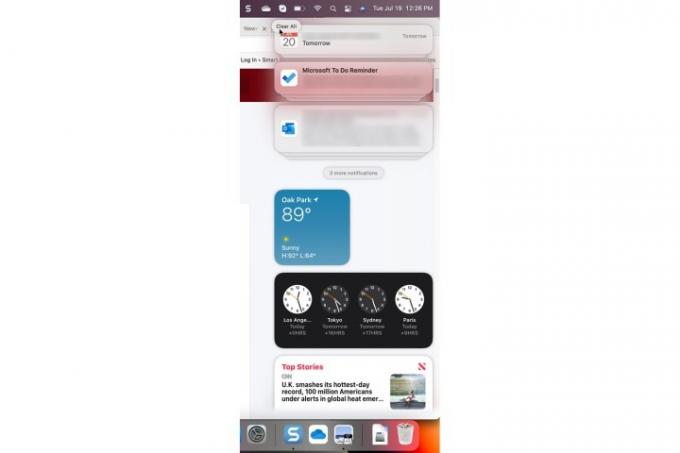
Стъпка 3: Възможно е да контролирате настройките за уведомяване на приложението от Центъра за уведомяване. Ако дадено известие има ">" в горния десен ъгъл, изберете го и след това изберете Тройни точки бутон за меню. В примера по-долу можете да заглушите известието за час или цял ден или да изключите известията напълно.
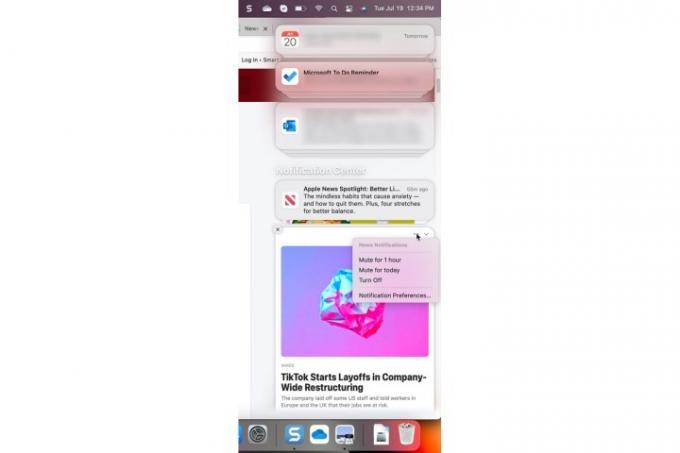
Управлявайте джаджи в Центъра за уведомяване
Уиджетите правят Центъра за уведомяване още по-забавен и полезен. Достатъчно лесно е да управлявате своите джаджи.
Етап 1: Можете да управлявате активна джаджа, като натиснете клавиша *Control * и щракнете върху джаджата с мишката или тъчпада, за да я изберете. В изскачащото меню можете да изберете различен размер, да редактирате свойствата на приспособлението, да премахнете приспособлението или да редактирате всички активни приспособления.

Стъпка 2: Ако изберете Редактиране на джаджи, ще ви бъде представен екран, който ви позволява да премахвате джаджи, да добавяте нови джаджи и да пренареждате активните джаджи.

Искате ли да добавите още повече към купчината си известия? Ето някои от най-добрите приложения за чат за Windows и MacOS.
Препоръки на редакторите
- M3 Macs може да стартират тази година - с изненадващо допълнение
- Обществен бета преглед на macOS Sonoma: повече от просто скрийнсейвъри
- Как да комбинирате PDF файлове в Windows, macOS или в мрежата
- Най-добрите оферти за MacBook от Prime Day: Спестете от MacBook Air и MacBook Pro
- Важната актуализация на сигурността за устройства на Apple се инсталира само за няколко минути
Надградете начина си на животDigital Trends помага на читателите да следят забързания свят на технологиите с всички най-нови новини, забавни ревюта на продукти, проницателни редакционни статии и единствени по рода си кратки погледи.



