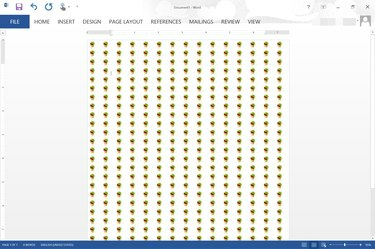
Увеличете и намалете мащаба на Word, за да увеличите и намалите ефекта на подреждане.
Кредит на изображението: Изображение с любезното съдействие на Microsoft.
Word 2013 ви дава възможност да изберете всяко изображение като фон за документ, като използвате опцията Ефекти на запълване. Изображенията се подреждат автоматично, за да паснат на екрана въз основа на размера на изображението. Когато увеличавате мащаба на документ, изображението е по-малко плочки. Когато намалите мащаба, дори голямо изображение се поставя на плочки. Ако не ви харесва количеството облицовка, която създава вашето изображение, използвайте приложение като Microsoft Paint, за да преоразмерите бързо изображението си. Още по-добре, можете да създадете свое собствено изображение с плочки и да го използвате като фон на вашия документ
Етап 1
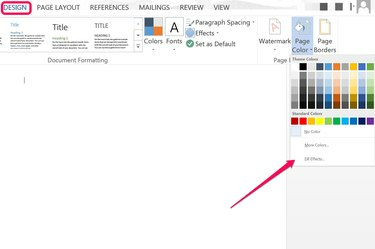
Кликнете върху „Ефекти за запълване“.
Кредит на изображението: Изображение с любезното съдействие на Microsoft.
Отворете документ на Word и щракнете върху менюто „Дизайн“. Щракнете върху иконата „Цвят на страницата“ и изберете „Ефекти на запълване“. Това отваря прозореца Ефекти на запълване.
Видео на деня
Стъпка 2
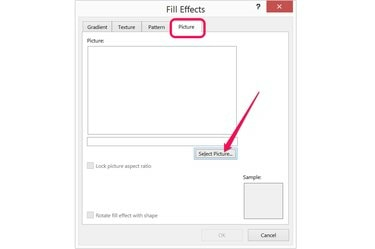
Щракнете върху бутона „Избор на картина“ под раздела Изображение.
Кредит на изображението: Изображение с любезното съдействие на Microsoft.
Щракнете върху раздела "Картина" в прозореца Ефекти на запълване. Щракнете върху бутона „Избор на картина“ и след това изберете дали да качите изображение от компютъра си или да потърсите изображение с помощта на Bing. Изберете малко изображение, което искате да облицовате с плочки, и щракнете върху „Вмъкване“.
Стъпка 3
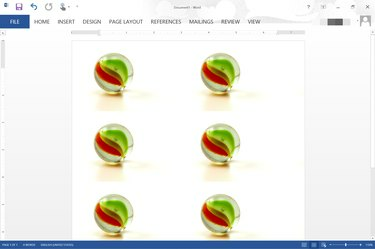
Изображение с размери 600 на 400 пиксела, оформено в Word при 110 процента увеличение.
Кредит на изображението: Изображение с любезното съдействие на Microsoft.
Щракнете върху "OK", веднага щом изображението се появи в прозореца за преглед. Изображението автоматично се поставя на плочки в цялата страница. Плъзнете плъзгача "Мащабиране" надясно, за да увеличите броя пъти, когато изображението се поставя на плочки. За да намалите количеството на плочките, плъзнете плъзгача „Мащаб“ наляво.
Стъпка 4
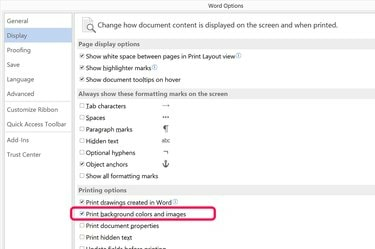
Щракнете върху квадратчето „Отпечатване на фонови цветове и изображения“.
Кредит на изображението: Изображение с любезното съдействие на Microsoft.
Щракнете върху менюто "Файл" и изберете "Опции", ако искате фонът с плочки да бъде включен, когато документът бъде отпечатан. Изберете „Дисплей“ и след това щракнете върху квадратчето „Печат на фонови цветове и изображения“. Щракнете върху „OK“. За съжаление не можете да видите как изображението ще бъде поставено на плочки на хартия, докато всъщност не го отпечатате - ако увеличите във и извън прозореца за предварителен преглед на печата, плочките се променят точно както се променя, когато увеличавате и намалявате главния прозорец на Word.
Намаляване на размера на изображението, за да получите повече облицовка
Етап 1
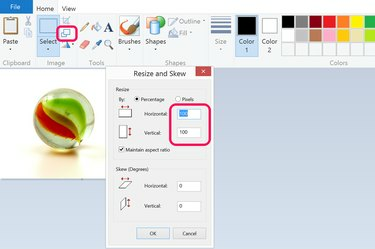
Намалете размера на изображението в Microsoft Paint.
Кредит на изображението: Изображение с любезното съдействие на Microsoft.
Отворете изображението, което искате да използвате като фон във всяко приложение за редактиране на изображения. В Microsoft Paint, който се предлага с Windows, просто щракнете върху бутона „Мащаб“ и намалете хоризонталния и вертикалния размер от 100 процента до всичко, което желаете. За да получите два пъти повече плочки, например, намалете размера до 50 процента. За да получите четири пъти повече плочки, намалете размера до 25 процента.
Стъпка 2
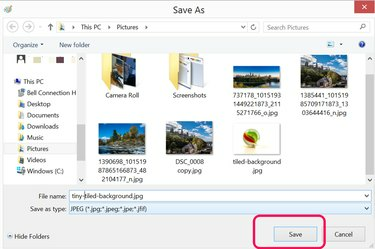
Запазете файла с ново име.
Кредит на изображението: Изображение с любезното съдействие на Microsoft.
Изберете „Запиши като“ от менюто „Файл“ и запазете по-малката снимка с ново име на файла. Намаляването на размера на изображението значително намалява неговата разделителна способност, така че е важно да не презаписвате оригиналния си файл.
Стъпка 3
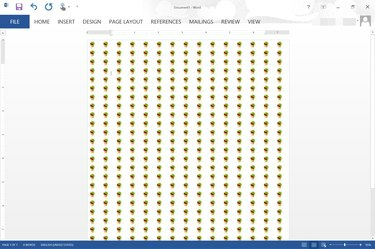
Изображение с размери 77 на 51 пиксела, подредено в Word с 95-процентово увеличение.
Кредит на изображението: Изображение с любезното съдействие на Microsoft.
Щракнете върху менюто „Дизайн“ в Word, щракнете върху иконата „Цвят на страницата“ и изберете „Ефекти за запълване“. Щракнете върху Бутон „Избор на картина“ под раздела Картина, изберете новото си изображение и го поставете като документ заден план.
Създаване на ваша собствена плочка
Етап 1
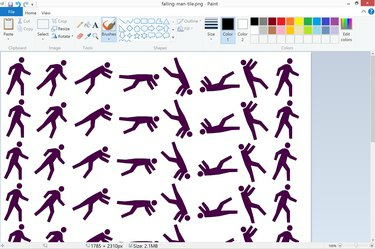
Създайте изображение с плочки в Paint.
Кредит на изображението: Изображение с любезното съдействие на Microsoft.
Отворете приложение за редактиране на изображения като Microsoft Paint, създайте нов файл и след това поставете всички изображения, които искате да използвате за фона на вашия Word документ. Уверете се, че изображението, което създавате, е сравнително голямо. Изображение с размери 927 на 1200 пиксела, например, има същото съотношение на страните като страница с размер 8,5 на 11 инча.
Стъпка 2

Щракнете върху иконата „Картина“ под менюто „Вмъкване“.
Кредит на изображението: Изображение с любезното съдействие на Microsoft.
Отворете своя документ на Word, щракнете върху менюто „Вмъкване“ и след това „Снимки“. Придвижете се до фоновото си изображение с плочки и го поставете в документа.
Стъпка 3
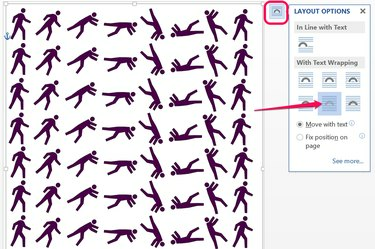
Изберете иконата „Зад текста“.
Кредит на изображението: Изображение с любезното съдействие на Microsoft.
Плъзнете ъгъла на изображението, за да го мащабирате, докато побере цялата страница. Щракнете върху бутона „Опции за оформление“, който се показва до изображението, когато е избрано, и след това щракнете върху иконата „Зад текста“. Копирайте изображението, като щракнете с десния бутон върху него, и след това поставете копие на всяка страница от вашия документ. Това може да е малко работа, ако имате много страници, но няма да се притеснявате за промяната на облицовката, когато увеличавате или намалявате, или как изглежда фонът, когато го отпечатате.
Бакшиш
Ако искате да създадете шаблон от изображения с плочки в Word, проверете раздела Шаблон в прозореца Ефекти на запълване. Word ви дава 48 опции, които всички използват облицовка за създаване на шаблони. Можете също да промените цветовите комбинации, използвани за създаване на шаблоните. Разбира се, можете също да създавате градиентни фонове или текстурирани фонове, като използвате опциите в разделите Градиент и Текстура.




