Така че вие сте усвоили любимата си игра Switch и сте готови да предавате уменията си на света. Ако не сте сигурни как точно да направите това, ние сме събрали основно обяснение как да предавате на живо На Nintendo Switch. Процесът варира малко между платформите, така че ние го изложихме конкретни инструкции за YouTube, Twitch и Facebook. Ако сте запознати с платформата и просто искате да свържете своя Switch правилно, имаме инструкции стъпка по стъпка и за това.
Съдържание
- Как да стриймвате на Nintendo Switch
- Настройване на вашия Nintendo Switch за стрийминг
- Как да предавате на живо Nintendo Switch на Twitch
- Как да предавате на живо Nintendo Switch в YouTube
- Как да предавате на живо Nintendo Switch във Facebook
Препоръчани видеоклипове
Умерен
30 минути
Nintendo Switch
Докинг станция Nintendo Switch
Външен монитор или телевизор
Лаптоп или компютър
Карта за заснемане
интернет връзка
Имайте предвид, че предаването на живо работи само с обикновен Nintendo Switch. Switch Lite
не може да изведе видео към външен дисплей, така че не можете да го свържете с карта за заснемане. Има много различни приложения за излъчване, които поддържат стрийминг, но това ръководство се фокусира върху OBS – безплатна платформа за стрийминг с отворен код.Допълнителна информация
- Най-добрите игри за Nintendo Switch
- Най-добрите инди игри на Nintendo Switch
- Nintendo Switch срещу. Switch Lite
Как да стриймвате на Nintendo Switch
Преди да навлезете в плевелите, ето преглед на това как да стриймвате на Nintendo Switch.
Етап 1: Закачете вашия Nintendo Switch и свържете HDMI кабел между него и входа на вашата карта за заснемане.
Стъпка 2: С помощта на друг HDMI кабел свържете изхода на вашата карта за заснемане към телевизор или монитор.
Свързани
- Как да преназначите бутоните на контролера на Nintendo Switch
- Над 150 игри за Nintendo Switch с отстъпка за Prime Day 2023 г
- Най-добрите парти игри за Nintendo Switch
Стъпка 3: Свържете вашата карта за заснемане към вашия компютър с помощта на USB кабел.
Стъпка 4: Стартирайте OBS и свържете предпочитаната от вас платформа за стрийминг чрез Настройки меню.
Стъпка 5: Конфигурирайте вашата сцена, като добавите картата за заснемане и всякакви наслагвания, които желаете.
Стъпка 6: Кликнете Стартирайте поточно предаване да върви на живо.
Настройване на вашия Nintendo Switch за стрийминг
Първо, ще ви трябва превключвател, докинг станция Switch, външен монитор или телевизор, компютър за свързване с интернет и карта за заснемане — в този случай избрахме да използваме Razer Ripsaw.
Етап 1: Настройте Nintendo Switch за поточно предаване. За да направите това, свържете вашата докинг станция към източник на захранване и включете HDMI кабела към входа на картата за заснемане.

Стъпка 2: Вземете HDMI кабела на картата за заснемане и го включете във външен монитор или телевизор.
Стъпка 3: Сега вземете USB кабела от картата за заснемане и го включете в компютъра.
Стъпка 4: Ако използвате Ripsaw, ще трябва да изтеглите и инсталирате Razer Synapse програма. В този момент се уверете, че светлината на Ripsaw светва зелено.
Стъпка 5: [Изтеглете Open Broadcaster софтуер OBS от уебсайт на разработчика.
Стъпка 6: Веднъж инсталиран, отворете OBS и под Източници, Кликнете с десния бутон Добавете устройство за заснемане на видео.
Стъпка 7: Изберете Нов и наименувайте това както искате.
Стъпка 8: Кликнете устройство и изберете вашата карта за заснемане от полученото падащо меню.
Стъпка 9: Вече можете да включите вашия Switch и да отворите играта, която искате да предавате поточно. Ако изображението не се появи на екрана в OBS в този момент, променете разделителната способност кадри в секунда тип на Персонализиран и задайте разделителната способност на 1080p и скоростта на кадрите на 60.
Сега ще трябва да решите коя платформа искате да използвате за стрийминг. По-долу са три от най-популярните опции.
Как да предавате на живо Nintendo Switch на Twitch
Етап 1: Отидете на Twitch.tv и влезте — ако нямате акаунт, регистрирайте се — и щракнете върху името си в горния десен ъгъл за достъп до Табло за управление на създателя.
Стъпка 2: Отидете на Настройки > Поток и изберете Покажи отдолу Основен ключ за поток.
Стъпка 3: Копирайте този ключ и се върнете към OBS.
Стъпка 4: Кликнете Файл, тогава Настройки.
Стъпка 5: Кликнете Поточно предаване и изберете Twitch като услугата, преди да изберете сървъра, който е най-близо до вас по отношение на местоположението.
Стъпка 6: Можете да копирате своя ключ за поток и да го поставите тук.
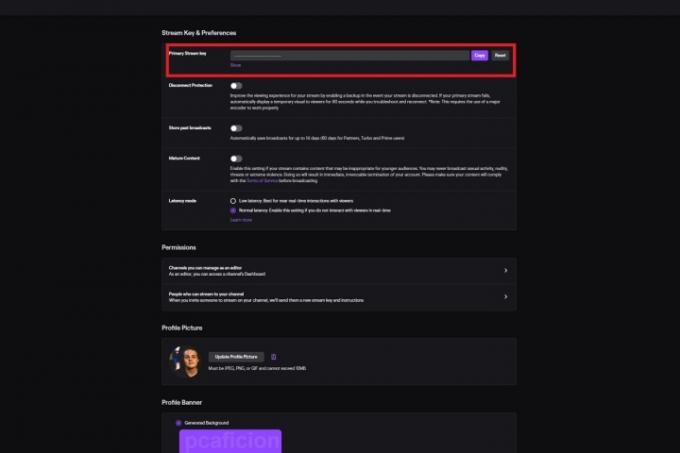
Стъпка 7: Изберете Приложи.
Стъпка 8: Кликнете Стартирайте поточно предаване и се върнете към Twitch.tv, където трябва да можете да видите визуализация в Stream Manager на таблото за управление.
Има официално приложение Twitch за Nintendo Switch, достъпно безплатно от Nintendo eShop. Приложението е чудесно за гледане на любимите ви творци у дома или в движение. За съжаление, приложението Twitch няма възможност за излъчване.
Как да предавате на живо Nintendo Switch в YouTube
Етап 1: Отидете на YouTube и влезте както обикновено.
Стъпка 2: Щракнете върху иконата на профила в горния десен ъгъл, за да влезете в Creator Studio и изберете Създавайте в горния десен ъгъл.
Стъпка 3: След това можете да изберете Стартирайте на живо. Ако това е първият ви път, ще трябва да потвърдите акаунта си и да изчакате 24 часа преди стрийминг.

Стъпка 4: Въведете цялата си основна информация на получената страница, включително описанието на заглавието, миниатюрата и други аспекти, които може да искате.
Стъпка 5: Превъртете надолу до Настройки на енкодера и щракнете Разкрие на ключа за поток.
Стъпка 6: Копирайте този ключ и отворете OBS.
Стъпка 7: Изберете Файл > Настройки, тогава Поток.
Стъпка 8: Избирам YouTube Primary като сървър и YouTube като услугата.
Стъпка 9: Въведете ключа за поток и щракнете върху Приложи. Кликнете Стартирайте поточно предаване и проверете YouTube за вашия поток.
Забележка: Веднага щом щракнете Стартирайте поточно предаване, вашият поток става на живо. Избирам Частно предварително, докато тествате нещата.

Как да предавате на живо Nintendo Switch във Facebook
Facebook има собствена платформа за стрийминг с много вградени инструменти, които да ви помогнат да популяризирате канала си и да проследявате гледаемостта.
Етап 1: Навигирайте до Фейсбук игри уебсайт.
Стъпка 2: Първо ще трябва да създадете страница. Задайте име на страницата и въведете Създател на видео игри като категорията.
Стъпка 3: Кликнете върху Създайте страница в долната част и ще можете да добавяте изображения и снимка на корицата. Запазете всички промени и ще сте готови да настроите първия си поток на живо.
Стъпка 4: Кликнете Студио за създатели в менюто отляво на екрана.
Стъпка 5: Изберете Създаване на публикация, тогава Видео на живо. Това ще стартира нов прозорец, където ще стартирате самия поток.
Стъпка 6: Създайте заглавие и описание на потока, като използвате опциите отляво. Уверете се Използвайте ключ за поток е избрано и под Настройка на потока на живо ще можете да копирате ключа за поток за използване в OBS.

Стъпка 7: След като завършите тази стъпка, преминете към OBS.
Стъпка 8: Изберете Файл > Настройка, а след това и Поток опция. Вие ще искате да изберете Facebook На живо като вашата услуга за стрийминг.
Стъпка 9: След като сте избрали това, трябва да изберете вашия сървър по подразбиране. За да направите това, въведете ключа за поток (или използвайте копиране и поставяне функции) и изберете Приложи.
Стъпка 10: Щракнете върху Стартирайте поточно предаване бутон в OBS, след това Стартирайте на живо във Facebook и официално ще предавате своя геймплей
Препоръки на редакторите
- Този прост трик ви спестява $70 за Nintendo Switch OLED
- Как да споделяте игри на вашия Nintendo Switch
- Nintendo Switch OLED с Mario Kart 8 Deluxe е с отстъпка днес
- Най-добрите игри за Nintendo Switch за възрастни
- Как да използвате скрития браузър Nintendo Switch
Надградете начина си на животDigital Trends помага на читателите да следят забързания свят на технологиите с всички най-нови новини, забавни ревюта на продукти, проницателни редакционни статии и единствени по рода си кратки погледи.




