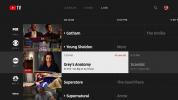Архивирането на вашия iPhone ще бъде полезно, ако някога загубите телефона си или трябва да прехвърлите контакти на ново устройство. Вашият iPhone вероятно съдържа хиляди снимки на места, които сте посетили, моменти, които сте споделили, и очарователни снимки на домашни любимци, които сте заснели.
Съдържание
- MacOS Catalina или по-нова: Използвайте Finder
- MacOS Mojave и по-стари или Windows 10: Използвайте iTunes
- Как да използвате iCloud
- Безопасно и сигурно
Резервните копия също са добър начин да възстановите телефона си, ако нещо се случи с iOS или ви е писнало да се занимавате с бъгова бета версия. Препоръчваме да създавате редовно резервни копия на телефона си, за да избегнете загуба на снимки, контакти и всички важни файлове, които сте изтеглили.
Препоръчани видеоклипове
За щастие архивирането на iPhone е лесно и можете автоматично да актуализирате архива си. Това ръководство ви показва как да архивирате iPhone с помощта на Finder, iTunes и iCloud.
MacOS Catalina или по-нова: Използвайте Finder
Apple премахна iTunes, както го познаваме MacOS Catalina. На негово място е нов Музика приложение с логото на iTunes. Той обаче не се използва за архивиране на iPhone. Вместо това Apple премести тази функционалност във Finder.

Етап 1: Включете вашия iPhone във вашия Mac с MacOS Catalina или по-нова. Обърнете внимание, че на съвременните MacBook ще ви трябва USB-C адаптер или USB-C към Lightning кабел.
Стъпка 2: Отворете Търсач и изберете iPhone изброени вляво.
Стъпка 3: Кликнете върху синьото Доверие бутон, показан вдясно.
Стъпка 4: На iPhone, a Доверете се на този компютър появява се подкана. Докоснете Доверие и въведете паролата, за да продължите.

Стъпка 5: Върнете се в Finder, щракнете върху Архивиране сега бутон под Общ раздел.
Лента на състоянието в долната част ще покаже напредъка на архивирането. Това може да отнеме известно време, така че отидете да вземете лека закуска, докато чакате. Обърнете внимание, че Finder също предоставя инструменти за шифроване на локалното архивиране (активирано по подразбиране), възстановяване на iPhone от резервно копие, синхронизиране на всички медии с Mac и т.н.
MacOS Mojave и по-стари или Windows 10: Използвайте iTunes
Въпреки че Apple постепенно премахва iTunes, той все още работи на Mac компютри, работещи с MacOS Mojave и по-стари версии, и компютри с Windows 10. Може да действа като страхотна помощна програма за архивиране на най-важните спомени на вашия iPhone. Следните инструкции се основават на iTunes за Windows 10.

Етап 1: Свържете iPhone към USB порта на компютър с Mac или Windows 10. Може да се нуждаете от USB-C адаптер или USB-C към Lightning кабел, в зависимост от компютъра.
Стъпка 2: Отворете iTunes и щракнете продължи на подканата. Той просто пита дали компютърът има достъп до свързания iPhone.
Стъпка 3: На iPhone, a Доверете се на този компютър появява се подкана. Докоснете Доверие и въведете паролата, за да продължите.
Стъпка 4: В iTunes щракнете върху малкото iPhone близо до горния ляв ъгъл, както е показано по-горе. Ако изглежда, че iTunes не разпознава вашето устройство, следвайте тези Стъпки за помощ на Apple.

Стъпка 5: Изберете Резюме изброени вляво.
Стъпка 6: Изберете Шифроване на локално архивиране, въведете парола и след това щракнете Задайте парола ако искате да шифровате резервното копие. Уверете се, че сте запомнили избраната от вас парола или я съхранете мениджър на пароли.
Стъпка 7: Щракнете върху Архивиране сега бутон, посочен под Архивиране.
Когато процесът на архивиране приключи, потърсете запис под Последни резервни копия за да потвърдите дали архивирането е успешно.
Как да използвате iCloud
на Apple iCloud услугата може да контролира архивирането ръчно или автоматично, като същевременно бързо прехвърля вашите файлове към отдалечен облачен сървър. Когато активирате тази конкретна функция, не е нужно да се тревожите за загубата на вашите изображения и други важни данни, ако някое от вашите устройства, свързани с iCloud, излезе от строя.
Ако имате безплатен акаунт, ще получите само 5 GB място за съхранение на данни. Вероятно това няма да е достатъчно място за архивиране на всеки отделен медиен файл, който имате. Все пак Apple предлага три първокласни опции за съхранение които ви дават максимум 2TB пространство.



Етап 1: Отворете Настройки и докоснете вашето име (известен още като Apple ID).
Стъпка 2: Докоснете iCloud. Ако никога не сте свързвали вашия iCloud, можете да влезете в него сега и да изберете какви приложения ще архивира автоматично.
Стъпка 3: Превъртете надолу и докоснете iCloud архивиране.
Стъпка 4: Докоснете Превключване до iCloud архивиране за да го включите (зелено).
Стъпка 5: За да архивирате ръчно iPhone сега, докоснете Архивиране сега.Веднага ще получите потвърждение за архивирането под Архивиране сега бутон. Вижте нашето задълбочено ръководство за използвайки iCloud за повече информация както за iCloud, така и за платформите и операционните системи на вашите iOS устройства.
Безопасно и сигурно
Правилните резервни копия са сигурен метод за защита на вашата лична информация и гарантиране, че тя остава безопасна и здрава. Междувременно вашият здрав калъф за телефон ще предпази хардуера на телефона ви от всякакви потенциални повреди. Единственият начин да сте сигурни, че няма да загубите целия си ценен мобилен телефон — приложения, музика, изображения, видеоклипове и други — е редовно да архивирате своя iPhone. Ако се интересувате да научите повече, можете също да прочетете удобното ръководство, което разработихме как да нулирате iPhone.
Бележка на редактора: Потвърдена точност на 6 април 2023 г.
Препоръки на редакторите
- iPhone току-що беше продаден за луда сума на търг
- Ще бъда бесен, ако iPhone 15 Pro не получи тази функция
- Как да изтеглите бета версията на iOS 17 на вашия iPhone точно сега
- 5-те най-добри предложения за телефони Prime Day, които можете да пазарувате днес
- Тонове официални калъфи за iPhone са намалени за Amazon Prime Day
Надградете начина си на животDigital Trends помага на читателите да следят забързания свят на технологиите с всички най-нови новини, забавни ревюта на продукти, проницателни редакционни статии и единствени по рода си кратки погледи.