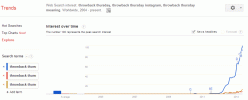Вашите родители или приятели непрекъснато ви звънят, питайки как да направят нещо на своя iPhone? Или може би искате да запишете сладко Fortnite победа, която хората просто трябва да видят? От iOS 11 Apple въведе собствена опция за запис на екрана на iPhone, iPad и iPod.
Съдържание
- Настройка на запис на екрана
- Запис на вашия екран
- Редактиране на запис на екрана
Това, което някога изискваше приложение на трета страна, сега е удивително прост процес. За всеки, който просто се нуждае от основна функционалност за запис на екрана си, вградената функция на Apple трябва да е достатъчна. Само няколко докосвания и можете да споделяте всеки видеоклип през всеки от вашите канали.
Препоръчани видеоклипове
лесно
5 минути
Apple iPhone или iPad
Настройка на запис на екрана
Въпреки че записът на екрана е лесен, трябва да направите настройката достъпна в Центъра за управление.
Етап 1: За да активирате запис на екрана, отидете на Настройки > Контролен център.

Стъпка 2: Превъртете надолу до Повече контроли раздел за намиране Запис на екрана и докоснете зеленото Икона плюс (+) до него.

Свързани
- Най-добрите приложения за запознанства през 2023 г.: нашите 23 любими
- Ще бъда бесен, ако iPhone 15 Pro не получи тази функция
- Тази сделка за ремонтиран iPad за $199 е $120 по-евтина от нов
Стъпка 3: А Запис на екрана иконата сега трябва да се появи в Контролен център, до който можете да получите достъп, като плъзнете нагоре от долната част на екрана или плъзнете надолу от горния десен ръб, ако използвате iPhone или iPad, който няма бутон Начало, като iPad Pro и iPhone 14.

Запис на вашия екран
Apple направи записа на екрана лесен.
Етап 1: Отворете Центъра за управление и докоснете Запис на екрана икона.

Стъпка 2: След като го докоснете, ще имате три секунди, за да затворите контролния център, преди телефонът ви да започне да записва. В горната част на екрана ще се появи червена лента, за да знаете, че записвате.

Стъпка 3: Ако искате да добавите аудио към вашия запис на екрана, докоснете Запис на екрана икона с допълнителен натиск (3D Touch) за повече опции. В средата на екрана се появява изскачащо меню.

Стъпка 4: Докоснете Звук на микрофона икона, последвана от Започнете записа бутон, за да тръгнете.

Стъпка 5: Когато приключите със записа, най-бързият начин да спрете записа е да докоснете червения таймер в горната част на екрана. Ще видите съобщението Видеозапис на екрана, запазен в Снимки се появява във вашия Център за уведомяване и можете да го докоснете, за да влезете в приложението Снимки, за да гледате видеоклипа си. Можете също да отидете в Центъра за управление и да натиснете върху Запис на екрана икона за спиране на записа.

Редактиране на запис на екрана
След като приключите със записа на екрана си, приложението автоматично ще запази видеоклипа в приложението Снимки на телефона ви. Ще видите съобщението Видеозапис на екрана, запазен в Снимки в лентата за известия.
Етап 1: Докоснете това известие, за да отворите видеоклипа. Или можете да отворите записа чрез приложението Снимки, за да го редактирате.

Стъпка 2: Редактирането на запис на екрана е точно като редактирането на всяко друго видео в приложението Снимки. Отворете видеото в Снимки и изберете редактиране в горния десен ъгъл.

Стъпка 3: Под записа на екрана ще се появи плъзгаща се лента. В двата края на плъзгача има ленти за превключване, които ви позволяват да редактирате кадър по кадър. Просто плъзнете лентите за превключване, за да направите корекции в началото или края на записа на екрана.

Стъпка 4: Когато сте доволни от редактирането си и не искате да променяте нищо друго, просто докоснете Свършен.

Стъпка 5: Запазете работата си! Докоснете Запазете като нов клип преди да излезете от екрана за редактиране.

Когато приключите, можете да запишете вашите редакции, да се върнете към вашия файл и да изберете бутона Споделяне със сочещия нагоре стрелка, за да изпратите клипа по имейл, да го изпратите в приложение за съобщения и да го качите по различни начини в зависимост от вашия предпочитания.
Ако вграденият ви екранен рекордер не работи достатъчно, много приложения на трети страни като Go Record: Screen Recorder, ApowerREC: Запис на екрана, и Screen Recorder, Screen Capture — налични в App Store — предлагат допълнителна функционалност.
Тъй като функциите за запис на екрана на Apple са доста основни, приложения като това са чудесна алтернатива.
Препоръки на редакторите
- iPhone току-що беше продаден за луда сума на търг
- Зарязах своя iPad Pro за таблет с Android – ето защо
- Как да изтеглите бета версията на iPadOS 17 на вашия iPad точно сега
- Как да се отървете от Apple ID на някой друг на вашия iPhone
- Как да изтеглите бета версията на iOS 17 на вашия iPhone точно сега
Надградете начина си на животDigital Trends помага на читателите да следят забързания свят на технологиите с всички най-нови новини, забавни ревюта на продукти, проницателни редакционни статии и единствени по рода си кратки погледи.