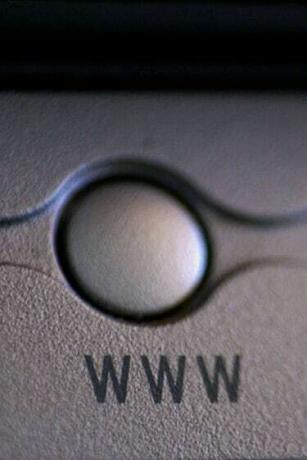
Намерете настройките си за имейл с вашия имейл клиент.
Имейл клиенти като Windows Mail, Mac Mail и Outlook съдържат интерфейс, който ви позволява да изпращате, получавате и управлявате вашите имейл акаунти. За да изпълняват тези функции, приложенията трябва да имат правилните настройки. Тези настройки позволяват на приложението да комуникира с имейл сървърите, свързани с вашия имейл акаунт. Понякога може да се наложи да прегледате тези настройки, за да актуализирате или отстраните неизправности на клиента си, процес, който отнема няколко минути, за да завърши.
Mac Mail
Етап 1
Стартирайте приложението си Mac Mail.
Видео на деня
Стъпка 2
Кликнете върху „Поща“ в лентата на главното меню. Превъртете надолу и щракнете върху „Предпочитания“.
Стъпка 3
Щракнете върху имейл акаунта, за който искате да видите настройките в лявата колона. Щракнете върху раздела „Информация за акаунта“, за да видите настройките за имейл на акаунта.
Стъпка 4
Щракнете върху разделите „Поведение на пощенската кутия“ и „Разширени“, за да видите как приложението обработва имейл и как комуникира с имейл сървърите.
Windows Mail
Етап 1
Стартирайте Windows Mail.
Стъпка 2
Щракнете върху "Инструменти" в лентата на главното меню. Превъртете надолу и щракнете върху „Акаунти“.
Стъпка 3
Маркирайте акаунта, за който искате да видите настройките, и щракнете върху бутона „Свойства“.
Стъпка 4
Щракнете върху раздела „Общи“, за да видите името, имейл адреса и организацията, свързани с акаунта. Щракнете върху раздела „Сървъри“, за да видите настройките на сървъра в акаунта. Изберете раздела „Връзка“, за да видите как приложението е свързано с интернет, и отметнете „Сигурност“, за да видите информацията за сертификата. Щракнете върху раздела "Разширени", за да видите настройките на порта на сървъра.
Outlook 2007
Етап 1
Стартирайте приложението си Outlook 2007.
Стъпка 2
Щракнете върху "Инструменти" в лентата на главното меню. Превъртете надолу и кликнете върху „Настройки на акаунта“.
Стъпка 3
Щракнете върху раздела „Имейл“ и маркирайте акаунта, който искате да видите. Щракнете върху бутона "Промяна ...".
Стъпка 4
Щракнете върху раздела "Общи", за да видите името, името на сървърите и информацията за вход, свързана с акаунта. Щракнете върху "Изходящ сървър", за да видите как е настроен акаунтът на изходящия сървър. Изберете раздела "Връзка", за да видите как приложението се свързва с интернет и щракнете върху раздела "Разширени", за да видите настройките на порта на сървъра.



