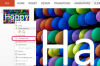Повечето прозрачни етикети изискват лазерен принтер.
Кредит за изображение: Visage/Stockbyte/Getty Images
Когато отпечатвате прозрачни етикети или етикети за пренос на топлина, често е необходимо думите да се обърнат, така че да са огледален образ на това, което ще се появи на крайния продукт. Най-лесното решение е да използвате принтер, който може да отпечата огледален образ на етикетите. Ако вашият принтер няма тази опция, можете вместо това да конвертирате етикета в изображение и след това да обърнете изображението, така че да стане огледално копие на оригинала.
Настройки на принтера
Етап 1
Стартирайте програмата, която сте използвали за създаване на вашите етикети, и след това отворете файла, съдържащ етикетите, или отворете шаблон за етикети.
Видео на деня
Стъпка 2
Добавете текст към етикетите, както бихте направили обикновено.
Стъпка 3
Изберете командата „Печат“ от менюто „Файл“ или лентата с инструменти на приложението, за да получите достъп до диалоговия прозорец, който ви позволява да изберете принтер.
Стъпка 4
Изберете принтера, който използвате за отпечатване на етикети и след това щракнете върху бутона „Свойства“, за да отворите прозореца с настройки на принтера.
Стъпка 5
Потърсете опция, обозначена с нещо подобно на „Огледален печат“ или „Отпечатване на огледално изображение“. Вариантът вероятно няма бъде на главния екран и трябва да изберете раздела „Разширени“, бутона „Разширени опции“ или нещо подобно, за да го намерите. Много принтери нямат тази опция.
Стъпка 6
Изберете опцията, ако я намерите, щракнете върху „OK“, за да затворите прозореца с настройки на принтера и след това отпечатайте етикетите си, както бихте направили обикновено.
Конвертиране в изображение
Етап 1
Отворете документа на Microsoft Word, съдържащ вашите етикети, или отворете шаблон за етикети на Word. Ако използвате друга програма за създаване на вашите етикети, основните стъпки са същите, въпреки че специфичните програмни команди може да варират.
Стъпка 2
Добавете своя текст към първия етикет, както бихте направили обикновено.
Стъпка 3
Стартирайте помощната програма Windows Snipping Tool, за да можете да заснемете изображение на вашия етикет. Щракнете върху „Търсене“ в лентата с препратки на Windows 8, въведете „изрезка“ в полето за търсене и натиснете „Enter“. Малките прозорци на инструмента за изрязване се появяват на екрана.
Стъпка 4
Преместете новия прозорец, така че да не покрива първия етикет и след това щракнете върху „Нов“ в прозореца на инструмента за изрязване.
Стъпка 5
Плъзнете курсора около първия етикет и отпуснете бутона на мишката. Уверете се, че сте заснели точния размер на етикета. Ако първият ви опит се провали малко, щракнете върху бутона „Нов“ в прозореца на инструмента за изрязване и опитайте отново.
Стъпка 6
Запазете изображението, като използвате файловия формат PNG или JPG, след което затворете инструмента за изрязване и се върнете към Microsoft Word.
Стъпка 7
Изтрийте цялото съдържание на първия етикет. Ако не можете да изтриете оригиналния етикет, защото е част от защитен потребителски шаблон, създайте празен шаблон, за да изпълните стъпките.
Стъпка 8
Поставете курсора в първото поле за етикет, изберете раздела „Вмъкване“ в лентата с инструменти на Word и след това щракнете върху „Картини“ на лентата.
Стъпка 9
Изберете файла с изображение, който сте създали по-рано, и щракнете върху „Вмъкване“. Появява се изображението на етикета.
Стъпка 10
Изберете изображението, което току-що сте вмъкнали, и след това изберете раздела „Форматиране“ в лентата с инструменти.
Стъпка 11
Щракнете върху командата „Завъртане“ в секцията Подреждане на лентата и след това изберете „Обръщане хоризонтално“. Тази команда кара оригиналното изображение да бъде заменено с огледално изображение.
Стъпка 12
Натиснете "Ctrl-C", за да копирате огледалния образ в клипборда. Изтрийте съдържанието на другите етикети и след това натиснете "Ctrl-V" във всеки етикет, за да вмъкнете огледалния образ.