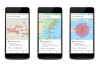Контролерите на Xbox One използват безжична технология, така че можете да играете, без да сте привързани към конзолата, но трябва да свържете контролера към вашата конзола, преди да можете да играете. Microsoft направи процеса за безжично свързване на контролера лесен и можете да го настроите и да сте готови за работа за по-малко от пет минути. Ако срещнете проблеми с вашия контролер, като например контролерът да не се включва, проблеми при свързването му към конзолата или други грешки, повечето от тях също могат да бъдат отстранени лесно.

Как да свържете Xbox One контролер
Кредит на изображението: Том Вернър/DigitalVision/GettyImages
Как да свържете Xbox One контролер към вашата конзола
Включете вашия Xbox One и поставете AA батерии или акумулаторна батерия във вашия контролер, ако е необходимо. Натиснете големия бутон Xbox в средата на контролера и го задръжте натиснат, докато бутонът започне да мига. Когато свети постоянно, без да мига, контролерът е свързан.
Видео на деня
Като алтернатива натиснете бутона „Свързване“ на Xbox. На оригиналния Xbox One потърсете това точно зад ъгъла от тавата за дискове от лявата страна на конзолата. Бутонът е кръгъл и има символ на радиовълна. На Xbox One X и S бутонът „Свързване“ е от дясната страна на предната част на конзолата под бутона за захранване.
След като натиснете бутона "Свързване" на XBox, в рамките на 20 секунди натиснете и задръжте съответния бутон "Свързване" на вашия контролер. Намерете го в горния край на контролера, между бутоните за задействане и до USB порта. Когато бутонът Xbox мига, можете да освободите бутона "Свързване" и контролерът търси вашата конзола. Когато свети, процесът е завършен.
Можете също да свържете вашия контролер физически с помощта на USB кабел.
Отстраняване на проблеми с контролера на Xbox One
Може да срещнете проблеми с вашия Xbox One контролер, но повечето от тях могат да бъдат отстранени сравнително лесно.
Ако вашият контролер не се включи, вероятно трябва да смените батериите му или да заредите батерията му. Ако сте се опитали да заредите контролера си, но той все още не работи, кабелът за зареждане може да е счупен. Може да се наложи да купите нов.
Ако вашият контролер не се включва, когато е напълно зареден, може да сте го изключили, докато фърмуерът му се актуализира. Ако подозирате, че това се е случило, свържете контролера към вашата конзола с помощта на USB кабел, защото безжичната връзка няма да функционира. Отидете на "Устройства и аксесоари" на вашата конзола и намерете контролера. Ако се опитва да се актуализира, ще видите „Изисква се актуализация“. Щракнете върху това и стартирайте актуализацията, за да отстраните проблема.
Ако имате проблеми с връзката или не можете да накарате конзолата да намери вашия контролер, тогава нещо може да пречи на вашия контролер да комуникира с вашата конзола. Контролерът има обхват между 19 и 28 фута, така че се придвижете в рамките на този диапазон, ако сте по-далеч. Обхватът може да бъде намален, ако има стени, врати на шкафове или други бариери, възпрепятстващи сигнала. Ако вашият Xbox One е зад метал (например вътре в метален шкаф), вероятно ще имате проблеми с поддържането на връзка и трябва да отворите всякакви врати или да преместите своя Xbox, ако е възможно. Изключете други източници на безжични сигнали, които може да пречат на връзката, като лаптопи, микровълнови печки и безжични телефони, ако все още имате проблеми. Безжичните слушалки също могат да причинят смущения; може да се наложи да изключите вашия, докато контролерът не бъде свързан.
Ако имате друг проблем, включете захранването на конзолата. Задръжте бутона за захранване отпред на Xbox One за 10 секунди, за да изключите конзолата. Изчакайте няколко минути и след това го включете отново. Това дава възможност на вашата конзола да се рестартира и процесът може да коригира дребни проблеми, които причиняват проблеми с връзката. Превключването на захранването и след това повторното свързване на вашия контролер може да реши много проблеми, които може да изпитате. Например, може да спре вашите аналогови стикове да се дрейфират, когато не ги натискате.
Актуализирането на софтуера на вашия контролер може също да реши проблеми със свързаността или необичайно поведение от вашия контролер. Направете това, като отидете на „Устройства и аксесоари“ от „Настройки“, изберете вашия контролер и след това изберете „Актуализиране“.
Други съображения: Свързване към компютър
Можете да свържете вашия Xbox One контролер към компютър. Най-простият начин да направите това в Windows 10 е като свържете контролера чрез USB, защото компютърът ви ще разпознае контролера автоматично. Можете да използвате Xbox Wireless Adapter за Windows, за да свържете вашия контролер, ако предпочитате. Вашият компютър може да има това вградено автоматично, но е по-вероятно да го закупите отделно. Отидете на "Настройки" и след това "Устройства" на вашия компютър. Кликнете върху „Добавяне на Bluetooth или друго устройство“. Изберете „Всичко друго“ и „Безжичен контролер на Xbox“, преди да потвърдите, като натиснете „Готово“.
Можете също да се свържете чрез Bluetooth на Xbox One контролери с активиран Bluetooth. За да се свържете по този начин, включете Bluetooth на вашия компютър и включете контролера Xbox One с помощта на бутона Xbox. Натиснете бутона „Свързване“ на контролера Xbox One, за да започнете процеса на свързване. Потвърдете го, като щракнете върху „Сдвояване“, когато компютърът открие контролера.