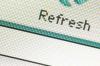Родословните диаграми показват информация в йерархия и често се използват за показване на връзки, като например в генеалогични дървета и организационни диаграми. Можете да създадете диаграма на родословието в Microsoft Word с помощта на Microsoft Office Умно изкуство.
Стъпка 1: Вмъкнете SmartArt графика

Поставете курсора си в документа си, където искате да се добави диаграмата на родословието.
Видео на деня
Изберете Вмъкване раздела в лентата на Office и щракнете върху Умно изкуство икона в Илюстрации раздел на лентата.
Бакшиш
SmartArt графики могат да се добавят и към други типове документи на Microsoft Office, включително Microsoft Excel, Microsoft PowerPoint и Microsoft Outlook.
Стъпка 2: Изберете йерархична графика

Щракнете върху Йерархия категория, изберете желания тип йерархична диаграма от списъка и натиснете Добре бутон.
Бакшиш
Йерархичните диаграми могат да се показват както вертикално (с началото на диаграмата в горната част и свързани елементи показано по-долу) или хоризонтално (с началото на диаграмата вляво и свързаните елементи, показани на вдясно). Много видове йерархични диаграми, като например организационни диаграми, често се показват вертикално. Родословните диаграми най-често се показват хоризонтално, но могат да се показват и вертикално, ако предпочитате.
Стъпка 3: Редактирайте текста на всеки елемент

Щракнете с левия бутон върху всяка фигура, за да изберете текста във формата, след което въведете, за да въведете или промените текста.
Бакшиш
Показва се диаграмата на родословието [Текст] за всички форми, в които не сте въвели текст. Когато щракнете върху тези фигури, [Текст] вече не се показва и курсорът ви се показва в празна форма.
Можете да въведете толкова текст, колкото искате за всяка фигура, и можете да натиснете клавиша Enter, за да добавите допълнителни редове, докато въвеждате текст. Word автоматично преоразмерява текста на всяка форма поотделно, за да гарантира, че текстът се вписва във формата.
Можете също да въвеждате текст във формат на списък с отстъп, като използвате прозореца за въвеждане на текст до графиката SmartArt.
Стъпка 4: Форматирайте диаграмата
За да форматирате диаграмата, можете да промените форматирането на цялата диаграма наведнъж или да промените формата на всяка фигура поотделно.
Форматиране на цялата диаграма

Изберете Дизайн раздел в Инструменти за SmartArt областта на лентата на Office и изберете промяната на формата, която искате да направите в SmartArt стилове участък от лентата.
Бакшиш
За да видите повече опции за форматиране, превъртете през списъка с опции в раздела Стилове на SmartArt на лентата.
Форматиране на отделни фигури

Щракнете с десния бутон върху отделната форма, която искате да промените, и изберете Форматиране на формата... в менюто с десен бутон.

Изберете категорията за форматиране, която искате да промените, в левия панел и променете опциите за форматиране в десния прозорец. Когато приключите с промените, натиснете Близо бутон.
Бакшиш
Когато правите промени в диалоговия прозорец Форматиране на формата, промените се показват веднага в диаграмата на родословието. Ако е необходимо, преместете диалоговия прозорец Форматиране на формата, за да можете да видите избраната форма, докато правите промени.
Добавяне на фигури

Щракнете с десния бутон върху фигура в диаграмата на родословието, щракнете Добавете форма в менюто с десен бутон и изберете опция от подменюто Добавяне на форма.
Бакшиш
Имената на елементите в подменюто Добавяне на форма се отнасят до позицията на фигурите във вертикална диаграма, а не хоризонтална диаграма и не винаги работят както се очаква за хоризонтална диаграма на родословието. За да избегнете объркване, изберете следните опции както за хоризонтална, така и за вертикална диаграма на родословието:
- За да добавите нова форма в йерархично ниво, щракнете с десния бутон върху друга форма на същото ниво като новата фигура, която искате да добавите, и изберете Добавете форма след или Добавете форма преди от подменюто Добавяне на форма.
- За да добавите ново йерархично ниво към диаграмата на родословието, щракнете с десния бутон върху фигура на най-ниското ниво (най-дясната колона с форми в хоризонтална диаграма на родословието) и изберете Добавете форма по-долу от подменюто Добавяне на форма.
Промяна на формите
Когато създавате нова диаграма на родословието, формите в диаграмата обикновено ще бъдат някаква форма на правоъгълници. Можете да промените формите на кръгове, овали или друг тип форма, поддържан от Word.

Щракнете с десния бутон върху формата, която искате да промените, щракнете Промяна на формата в менюто с щракване с десния бутон и изберете новата форма от подменюто Промяна на формата.
Бакшиш
За да промените формата или свойствата на няколко фигури в диаграмата на родословието едновременно, изберете всички форми, които искате да промените, преди да щракнете с десния бутон върху една от избраните форми. За да изберете повече от една фигура едновременно, щракнете върху първата фигура и след това задръжте натиснат Ctrl клавиша, докато щраквате върху всяка от другите фигури.