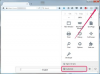Възстановяването на фабричното изображение може да разреши проблеми с вируси и конфликтни програми и настройки.
Кредит на изображението: jurgenfr/iStock/Getty Images
Възстановяването на операционната система и настройките на вашия компютър Dell връща софтуера на вашия компютър обратно в готовото му състояние. Както помощните програми на Dell, така и Windows 8 могат да ви преведат през този процес с минимална суматоха. Приложението за архивиране и възстановяване на Dell може да извърши възстановяването и също така да се справи с архивирането на файлове, приложения и драйвери. Windows 8 предлага няколко различни опции за възстановяване, една от които може да се използва, когато имате проблеми със зареждането на Windows. Има и различни начини за архивиране на вашата система, за да се подготвите за възстановяването. Архивът може просто да бъде на дял на вашия твърд диск или може да бъде преместен на външни устройства за съхранение, за да се защитите в случай на повреда на твърдия диск.
Архивиране на лични файлове и документи
Dell Backup and Recovery предлага основна и премиум услуга за защита на данните. Basic в момента се предлага предварително зареден на всички системи Dell Windows 7 и 8. Ако нямате тази помощна програма, изтеглете я от Dell.com (връзка в Ресурси).
Видео на деня
Отидете на началния екран на Windows 8 и плъзнете нагоре, за да видите списък с всичките си приложения. Dell Backup and Recovery е в отделния списък с приложения на Dell. Изберете плочката „Архивиране“, след това панела „Архивиране на данни“ и изберете „Архивиране сега“, за да създадете архивни файлове на вашите лични данни и документи на твърдия си диск. Надстройте до Premium, за да използвате облачния панел за архивиране на вашите данни онлайн.
Архивиране на вашата система и настройки
Dell Backup and Recovery може също да архивира вашите настройки и системния софтуер на вашия твърд диск. Изберете плочката „Резервно копие“ на началния екран на приложението за тези опции. Разделът „Настройки“ ви позволява да запазите личните си системни настройки, но често е най-добре да пропуснете тази стъпка. Неизвестна настройка лесно може да причини проблемите, които се опитвате да отстраните с възстановяването на системата.
Системният ви софтуер обикновено вече е архивиран с изображение на фабрично инсталирания ви софтуер на дял за възстановяване, предварително инсталиран на вашия твърд диск. Можете да намерите местоположението му в секцията „Архивиране“ на Архивиране и възстановяване. За да преместите местоположението на резервното си копие онлайн или на външно устройство за съхранение, надстройте до Backup and Recovery Premium. Ако нямате фабричен дял с изображение по някаква причина, можете да поръчате системни дискове от Dell за извършване на възстановяването (връзка в Ресурси).
Подготовка за преинсталиране на Office след възстановяване
Имайте предвид, че възстановяването на системата не обработва преинсталиране на вашите продукти на Office. Вместо това, след като възстановяването завърши, преките пътища, които обикновено водят до вашия софтуер, отварят подкана за инсталиране на Office. Нуждаете се от продуктовия ви ключ за Office, за да го инсталирате отново. Намерете системната си документация и намерете своя продуктов ключ на Microsoft, обикновено разположен върху картонен квадрат с размерите на DVD ръкава. Към момента на публикацията има само един споделен продуктов ключ както за операционната система, така и за софтуера на Office.
Възстановяване с Dell Backup and Recovery
Изберете плочката за възстановяване в началния екран за архивиране и възстановяване. Отидете в панела „Възстановяване на системата“ и щракнете върху „Да, продължи“, въпреки факта, че инструкциите казват „вмъкнете първия диск“, преди да щракнете. Изберете "Factory Image" в списъка с точки за възстановяване и натиснете "Рестартиране". „Фабрично изображение“ може да е единствената посочена точка, ако не сте създали други точки за възстановяване. Следвайте всички подкани, докато възстановяването завърши.
Възстановяване с Windows 8 Update and Recovery
Windows 8 рационализира процеса на възстановяване до фабрични настройки. Отидете на началния екран и потърсете и отворете „Актуализиране и възстановяване“. Изберете екрана "Възстановяване" и под „Премахнете всичко и инсталирайте отново Windows“, щракнете върху „Първи стъпки“. Следвайте подканите, докато възстановяването приключи завършен. Същият панел включва опция „Обновяване“, за да изчистите нещата, без да засягате личните ви данни, и избор за "Разширено стартиране", който да се използва за възстановяване с помощта на фабрично изображение на флаш устройство или дискове.
Възстановяване с менюто с разширени опции за зареждане
Ако имате проблеми със зареждането на Windows и искате да възстановите фабричните настройки, използвайте менюто Разширени опции за зареждане, достъпно чрез бързо и многократно натискане на F8, преди Windows да се зареди. Менюто Разширени опции за зареждане съдържа опция за поправка, която води до опция за възстановяване до фабричните настройки.
Ако вашата система има SSD твърд диск, тя може да се стартира толкова бързо, че да няма време да регистрира натискането на F8, така че достъпът до менюто ще бъде труден, ако не и невъзможен. Някои по-нови системи обаче автоматично преминават към разширените опции за зареждане, ако усетят проблеми със зареждането на Windows.