Когато се регистрирате за акаунт в Google, получавате добре познати функции, като Google Документи, включени в акаунта ви в Google Диск. Можете също да получите достъп до сайтове на Google, за да проектирате и хоствате уебсайт за печалба или удоволствие. Google присвоява общо име на домейн на вашия уебсайт или можете да закупите персонализирано име на домейн с помощта на Google. Общите URL адреси са дълги и започват с https://sites.google.com/site/[you изберете какво е прикрепено към края]. Персонализираните имена на домейни се появяват точно както ги конфигурирате при покупка.
Етап 1
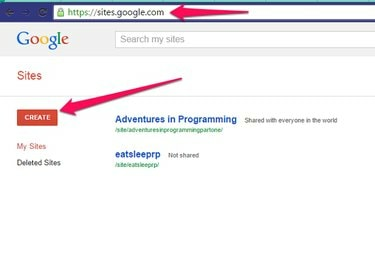
сайтове google
Кредит на изображението: Катлийн Естрада
Отидете до Google Сайтове страница. Влезте в акаунта си в Google или се регистрирайте за безплатен акаунт. Ако вече сте създали сайтове, те се показват в таблото за управление. Ако не, страницата е празна. Щракнете върху Създайте бутон в лявата част на екрана.
Видео на деня
Стъпка 2
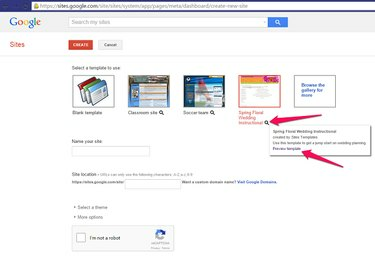
предварителен преглед
Кредит на изображението: Катлийн Естрада
Избери
шаблон да използвате за вашия уебсайт. Щракнете върху Лупа под всеки шаблон за повече информация.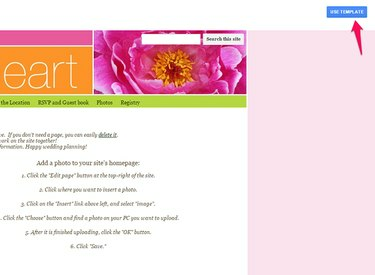
Използвайте шаблон
Кредит на изображението: Катлийн Естрада
Избери шаблон или кликнете върху Разгледайте галерията за още за да видите и отворите шаблони в раздел за визуализация.
Когато намерите подходящ шаблон за вашия уебсайт, щракнете върху Използвайте шаблон бутон в горната част на уебсайта за визуализация или Изберете бутон в екрана за предварителен преглед. Ако искате друг шаблон, затворете раздела, за да се върнете към другите шаблони.
Стъпка 3
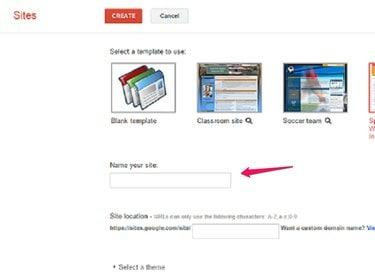
Дайте име на вашия сайт
Кредит на изображението: Катлийн Естрада
В полето Име на вашия сайт въведете името на вашия нов сайт.
В Местоположение на сайта полето автоматично се попълва с името на вашия уебсайт. Google добавя избраното от вас име на уебсайт в края на https://sites.google.com/site/. Ако вече притежавате име на домейн, щракнете Посетете Google Domains и следвайте инструкциите, за да насочите cname за вашия домейн към сайта, който създавате.
Стъпка 4
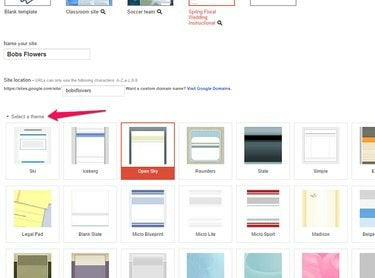
Изберете тема
Кредит на изображението: Катлийн Естрада
Изберете тема от предлаганите възможности, като маркирате желаната от вас тема.
Стъпка 5
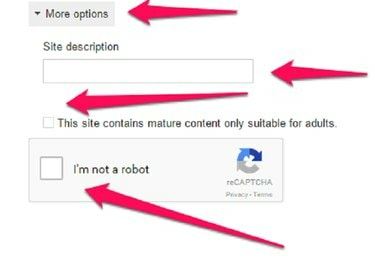
Повече опций
Кредит на изображението: Катлийн Естрада
Щракнете върху стрелката, за да отворите Повече опций. Въведете описание на сайта, за да помогнете с оптимизацията за търсачки. Например, ако създавате уебсайт за продажба на цветя, въведете ключови думи в описанието си, които редовните потребители ще въведат в търсачката, за да търсят сайт като вашия.
Ако сайтът съдържа пълнолетно съдържание само за възрастни, поставете a отметка в следващата кутия.
Накрая щракнете върху квадратче за отметка освен това не съм робот. Следвайте инструкциите, за да докажете, че сте човек; например Google ще покаже серия от изображения и ще ви помоли да щракнете само върху изображенията на пица.
Стъпка 6

Бутон за създаване
Кредит на изображението: Катлийн Естрада
Когато всички полета са попълнени, щракнете върху Създайте бутон в горната част на страницата.
След като уебсайтът ви бъде създаден, добавете страници, текст, изображения или видеоклипове от YouTube. Споделете уебсайта с екип, за да могат други членове да работят с вас на уебсайта.
Редактирайте новия си уебсайт
Етап 1
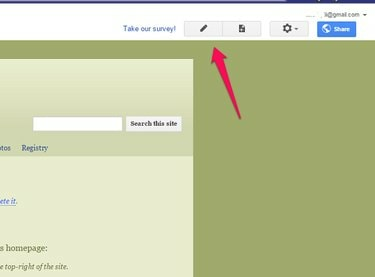
Редактиране на страницата
Кредит на изображението: Катлийн Естрада
Щракнете върху Редактиране на страницата икона – прилича на молив – в горната част на екрана, за да поставите сайта си в режим на редактиране.
Стъпка 2
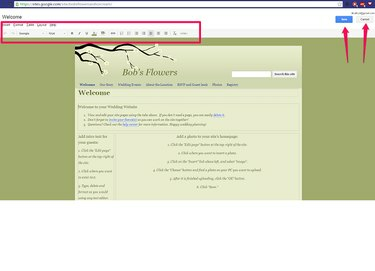
Режим на редактиране
Кредит на изображението: Катлийн Естрада
Редактирайте страницата. Всеки раздел от текста е разделен на отделни полета. Редактирайте всяко поле и въведете текста, както желаете. Инструментите за форматиране се намират в горната част на страницата, когато сте в режим на редактиране. Щракнете върху Запазете когато сте готови или Отмяна ако не искате да запазите редакциите.
Стъпка 3
Добавете изображения към уебсайта, когато сте в режим на редактиране, като поставите курсора там, където искате да бъде изображението на страницата. Щракнете върху Вмъкване в раздела по-горе изберете Образ, щракнете Избирам и намерете изображението. Щракнете върху Добре за да изберете изображението и щракнете Запазете за да го запишете на страницата.
Стъпка 4
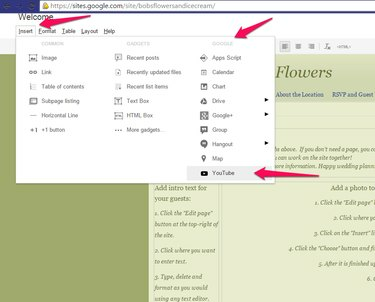
YouTube
Кредит на изображението: Катлийн Естрада
Поставете музикален видеоклип на страницата си, като качите песен, която законно притежавате, в YouTube. В режим на редактиране щракнете Вмъкване и в Google щракнете върху раздел YouTube.
Внимание
Ако не сте създали видеоклипа или не притежавате авторските права, следвайте Правила за честна употреба сте се съгласили с YouTube, когато сте се регистрирали за акаунт в сайта.

URL адрес на YouTube
Кредит на изображението: Катлийн Естрада
Поставете URL адреса на видеоклипа в YouTube в първото поле и изберете опциите за показване или ги оставете зададени по подразбиране. Щракнете върху Запазете.
Щракнете върху Предавка в горната част на екрана, когато страницата не е в режим на редактиране и щракнете Споделяне и разрешения за да позволите на други да ви помогнат да изградите уебсайта си. Щракнете върху Дял бутон за изпращане на молба за помощ до някого.
Вашият нов сайт вече е на живо в Интернет, за да го види целият свят. Посетете Помощен форум на Google Sites за всякакви проблеми или за да научите полезни съвети и трикове.


