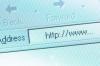Fraps е софтуерен инструмент, използван за наблюдение на производителността на 3D компютърни игри. Fraps също могат да заснемат екрана по време на игра, така че да можете да правите снимки и видеоклипове на вашия геймплей. След пускането на Fraps 2.9.8 можете да записвате работния плот на Windows точно както бихте направили игра, което отваря нови приложения за Fraps в Windows Vista и Windows 7. Например, можете да запишете себе си как изпълнявате някаква задача в Windows и след това да публикувате видеоклипа онлайн, така че другите да могат да следят вашите действия.
Етап 1
Изтеглете и инсталирайте Fraps от fraps.com.
Видео на деня
Стъпка 2
Стартирайте Fraps от работния плот или менюто "Старт". Появява се интерфейсът на Fraps.
Стъпка 3
Активирайте квадратчето за отметка „Monitor Aero desktop“ в долния ляв ъгъл на прозореца. Мониторът за честотата на кадрите, жълти числа на черен фон, веднага се появява в горния ляв ъгъл на екрана.
Стъпка 4
Щракнете върху бутона "FPS" в горната част на прозореца, за да разкриете опциите за сравнителен анализ. Щракнете върху бутона за избор „Скриване на наслагване“ близо до долния десен ъгъл на прозореца.
Стъпка 5
Щракнете върху бутона „Филми“ в горната част на прозореца. Обърнете внимание на директорията, където се записват видеозаписите, и я променете, ако желаете, като натиснете „Промяна“. Също така обърнете внимание на клавишната комбинация за заснемане на видео, която е F9 по подразбиране. Това е ключът, който ще използвате, за да стартирате и спрете заснемането на видео. Променете го, ако желаете, като щракнете върху текстовото поле и след това натиснете нов клавиш.
Стъпка 6
Минимизирайте прозореца Fraps. Натиснете бързия клавиш за заснемане на видео, за да започнете да снимате. Числата на иконата Fraps в дясната страна на лентата на задачите ще станат червени, за да показват, че записът е започнал. Извършете каквито и да е действия, които искате да заснемете, след което натиснете отново клавишната комбинация за заснемане на видео, за да завършите записа (числата ще се върнат в жълто).
Стъпка 7
Стартирайте Windows Explorer и след това отидете до директорията с видеоклипове („C:\Fraps\Movies“ по подразбиране). Щракнете двукратно върху видеоклипа си, озаглавен според датата и часа на запис, за да видите как е излязъл.
Съвети и предупреждения
- Активирайте квадратчето за отметка „Запис на външен вход“ на екрана за конфигурация „Филми“, ако искате да запишете запис на глас, докато заснемате. Активирайте следващото квадратче за отметка, за да посочите клавиш, който да използвате за запис на глас, така че да можете да „включвате“ гласови инструкции, докато изпълнявате определени задачи.
- Регулирайте опциите за настройки за заснемане на видео на екрана за конфигурация „Филми“, ако заснемането ви е твърде рязко или бавно. Опитайте да намалите честотата на кадрите и/или да използвате опцията „Половин размер“.
- Безплатната версия на Fraps ще заснеме само 30 секунди видео. Купете пълната версия, ако имате нужда от повече време за запис.