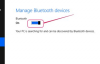Кредит на изображението: simpson33/iStock/GettyImages
Ако използвате външен твърд диск, който е бил свързан към друг компютър, може да срещнете проблеми с разрешенията, при които можете да четете само съдържанието на устройството или да имате проблеми с достъпа до неговите файлове. Може също да искате да промените разрешенията, които другите потребители на компютъра имат, така че да не могат да правят промени в устройството или просто да ограничите изцяло достъпа на гостите до съдържанието на устройството. Докато имате администраторски идентификационни данни, можете да редактирате разрешения за външен твърд диск на вашия Mac. Въпреки това, ако устройството преди това е било използвано с Windows, може да се наложи да свършите допълнителна работа, за да го подготвите за достъп за четене и запис.
Основи на разрешенията за файлове на Mac
Разрешенията за файл, папка или цял твърд диск определят кой има достъп и какви действия може да извършва. Можете да дадете на потребителите и групите разрешение само да четат или само да пишат на външното устройство, или можете да разрешите пълен достъп за четене и запис. Можете също така да отнемете изцяло достъпа до елементи, което е полезно, ако искате да заключите папка на Mac за целите на сигурността.
Видео на деня
Опциите за разрешения за твърди дискове могат да варират в зависимост от типа потребител. Например, Mac OS няма опцията „без достъп“ за потребителски и администраторски акаунти, но можете да използвате тази опция за групата „всички“, която включва акаунти за гости. Потребителските и администраторските акаунти на Mac са част от групата „персонал“ и могат да имат достъп само за четене, само за запис или за четене и запис до външни твърди дискове.
Промяна на разрешенията за външни устройства
Когато външният твърд диск е свързан към вашия Mac, щракнете с десния бутон върху иконата на устройството на работния плот и изберете „Получаване на информация“, за да видите подробности за устройството. В долната част на прозореца с информация за устройството щракнете върху златния катинар, ако изглежда заключен, и след това въведете паролата на администратор на Mac, за да отключите настройките за разрешения за устройството.
Под „Споделяне и разрешения“ ще видите списък с името на вашия потребителски акаунт и групите на персонала и всички с текущите им разрешения. Щракнете върху падащото меню до името на акаунта или групата, чиито разрешения искате да промените, и след това изберете привилегията, която искате да им дадете. Например, ако искате всички потребители и администратори да имат достъп за четене и запис до външния твърд диск, ще дадете разрешения за четене и писане на групата "персонал". Като алтернатива можете да изберете да дадете само на акаунта си разрешения за четене и писане. За да предотвратите достъпа на гостите до устройството, трябва да зададете разрешенията на „Без достъп“ за групата „Всички“.
След като актуализирате разрешенията за външни устройства, щракнете върху иконата на зъбно колело под списъка с разрешения и изберете „Приложи към затворени елементи“, за да предотвратите конфликти на разрешения. Тази настройка ще прехвърли разрешението на ниво устройство, което току-що сте задали, към всички файлове и папки на устройството. Ако решите, че искате да ограничите действията за определени файлове или папки, можете да щракнете с десния бутон върху тези конкретни елементи, да изберете „Получаване на информация“ и да редактирате техните разрешения, както направихте за устройството като цяло.
Коригиране на проблеми с диска само за четене
Ако външният ви твърд диск се показва като само за четене и Mac OS не ви позволява да променяте разрешенията, проблемът може да е, че устройството ви използва файловата система NTFS, създадена за Windows. Въпреки че все още имате достъп до файлове на устройството, Mac OS не включва първоначално поддръжка за запис в NTFS форматирани устройства. Вашите опции включват използване на инструмент на трета страна като Tuxera NTFS за Mac, който добавя функционалност за четене и запис към такива устройства или преформатиране на вашето външно устройство, за да използва напълно съвместима файлова система.
Ако решите да преформатирате, първо ще искате да архивирате данните на вашето външно устройство на друго устройство, като използвате инструмент като Time Machine. След това можете да стартирате Disk Utility на Mac, да щракнете с десния бутон върху външния твърд диск в списъка и след това да изберете „Изтриване“, за да промените устройството във формат като Mac OS Extended. След това можете да копирате вашите файлове обратно и да зададете желаните разрешения за външното устройство.