Когато изтриете файл на Excel, не е задължително всичко да е загубено. Windows има опции за възстановяване, които могат да върнат работната ви книга там, където й е мястото. Ако сте затворили файл, без да го запазите, Excel може да е запазил копие. Ако сте изтрили запазена работна книга, може да успеете да я възстановите от инструмента за кошче или история на файловете на вашата система, ако е активиран.
Възстановете незапазен файл на Excel
Отвори Excel и изберете Отворете други работни книги. Отидете в долната част на следващия екран и изберете Възстановяване на незапазени работни книги връзка.
Видео на деня
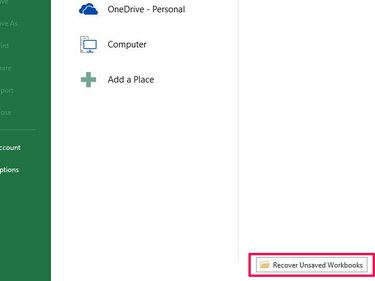
Кредит на изображението: Изображение с любезното съдействие на Microsoft
Потърсете изтрития файл в прозореца, който се отваря. Няма да има име, тъй като не сте го запазили, така че използвайте Дата на промяна поле, за да го идентифицирате. Изберете файла и след това Отвори.
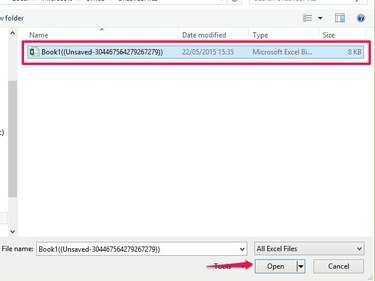
Кредит на изображението: Изображение с любезното съдействие на Microsoft
Изберете Запази като бутон в съобщението за възстановяване, за да запазите файла.
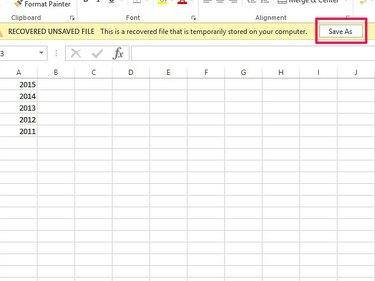
Кредит на изображението: Изображение с любезното съдействие на Microsoft
Внимание
- Възможно е да не възстановите всички данни, когато възстановите незаписан файл. Ако сте го затворили между автоматичните записвания, някои данни може да бъдат загубени.
- Excel задава функции за запазване и възстановяване по подразбиране. Ако сте деактивирали тези функции, не можете да използвате този метод за възстановяване на файлове. За да ги включите отново или да промените настройките им, изберете Настроики в раздела Файл и след това Запазете. Уверете се, че Запазете информацията за автоматично възстановяване и Запазете последната автоматично запазена версия, ако затворя без запазване са поставени отметки. За да промените времето на автоматизираните записвания, увеличете или намалете таймера.
Възстановете файл от кошчето
Въпреки че може да изглежда, че файловете вече не са във вашата система, когато ги изтриете, някои се озовават в кошчето. Намерете там файл и можете да го възстановите.
Отидете на работния плот и отворете Кошче. Ако не можете веднага да видите файла в списъка, въведете името му в Търсене лента и изберете иконата на лупа. Ако не можете да си спомните името, изберете Сортиране по и сортирайте данните по Тип на артикула да организирате по разширение на файла, или Дата на изтриване.

Кредит на изображението: Изображение с любезното съдействие на Microsoft
Изберете файла и след това Възстановете избраните елементи за да изпратите работната книга обратно на първоначалното й местоположение.

Кредит на изображението: Изображение с любезното съдействие на Microsoft
Внимание
- Ако сте изтрили файл от мрежово или преносимо устройство, той може да не отиде в кошчето.
- Файлове, изтрити във File Explorer с помощта на Shift-Del командата се изтриват за постоянно и няма да отидат в кошчето.
Намерете файл в историята на файловете
Windows 8 има инструмент за архивиране, File History, който съхранява файлове от различни места във вашата система, включително работния плот и документи.
Внимание
- Windows не активира File History по подразбиране; трябва да го активирате, преди да запише файлове. Ако не сте го настроили, не можете да използвате този метод за намиране на файлове.
- История на файловете записва файлове в график. Ако сте работили върху файл между точките за запис, може да не възстановите всички данни.
Ако сте активирали История на файловете, отворете File Explorer от вашия работен плот или тип File Explorer в началния екран и отворете програмата от резултатите. Отворете папката, съдържаща файла, който сте изтрили, и изберете История от Отворената зона.

Кредит на изображението: Изображение с любезното съдействие на Microsoft
Windows съхранява историята на вашите файлове по ден. Отидете на датата, на която сте изтрили файла, и го намерете в списъка. Ако не сте сигурни, че сте намерили правилния файл, щракнете с десния бутон върху него и изберете Визуализация. Изберете Възстанови за да върнете файла обратно в оригиналната му папка или Възстановяване до за да запишете на друго място.

Кредит на изображението: Изображение с любезното съдействие на Microsoft
Бакшиш
- Историята на файловете също може да помогне за възстановяване на предишни версии на файлове.
- Ако не можете да извлечете файл, защото не сте го направили настройте История на файловете, обмислете да го активирате сега. Може да помогне за възстановяването на изгубени файлове в бъдеще.
- Windows 7 няма инструмента за хронология на файлове, но може да успеете да възстановите предишни версии на изтрити файлове чрез неговия Защита на системата инструменти, ако са активирани.
- Ако не можете да намерите изтрита работна книга чрез тези методи, помислете за използването на безплатни инструменти за възстановяване на файлове на трети страни, като напр. Recuva, PC инспектор или FreeUndelete.


