Бавният входящ имейл на iPhone може да се дължи на проблеми с мрежовите ви връзки или на проблем, който кара iPhone да работи бавно. Отстранете проблеми с връзките, за да се опитате да ускорите изтеглянията. Ако това не работи, опитайте корекции в приложението Mail, имейл акаунта и мрежовите връзки на iPhone.
Поправете бавни или неправилни връзки
Стъпка 1: Проверете сигналите
Ако нямате силен или стабилен клетъчен или Wi-Fi сигнал, изтеглянето на входящите имейли може да отнеме много време или да увиснат. За да проверите връзките, погледнете кръговете в лентата на състоянието в горната част на екрана. Ако имате сигнал, те стават бели. Wi-Fi сигналът работи на същия принцип, но има ленти във форма на вентилатор.
Видео на деня
Ако кръговете или лентите са оцветени в сиво или ако видите a Няма услуга съобщение, нямате сигнал. Ако само един или два кръга или ленти са бели, сигналът може да не е достатъчно силен за бързо изтегляне. Опитайте да се преместите на друго място, за да подобрите силата на сигнала.
Бакшиш
Ако използвате клетъчна връзка, превключете към Wi-Fi. Ако Wi-Fi се изтегля бавно, деактивирайте го и опитайте с клетъчна връзка.
Стъпка 2: Използвайте самолетен режим, за да нулирате връзките
Самолетният режим изключва връзките на iPhone. Ако нямате сигнал, активирането и след това деактивирането на самолетен режим може да принуди iPhone да се свърже отново. Това също може да помогне, ако сигналът е слаб.
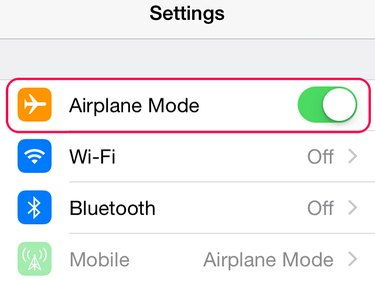
Кредит на изображението: Изображение с любезното съдействие на Apple
Отвори Настройки и докоснете Самолетен режим плъзгач, за да го включите. Когато видите иконата на самолета да се появява в лентата на състоянието, завъртете Самолетен режим изключен отново.
Отстранете неизправности в приложението Mail
Имейлите може да се изтеглят бавно, ако приложението Mail има проблем и виси. Излезте от приложението, като докоснете У дома бутон. Въпреки че приложението се затваря, то е спряно във фонов режим. Затворете приложението напълно, преди да го рестартирате, за да видите дали това решава проблема.
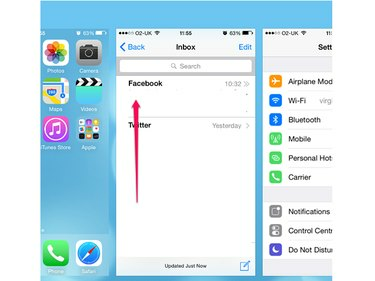
Кредит на изображението: Изображение с любезното съдействие на Apple
Докоснете двукратно У дома бутон, за да отворите наскоро затворения екран с приложения. Отидете до поща приложението и го плъзнете нагоре, за да го затворите.
Бакшиш
Плъзнете нагоре всички приложения в наскоро затворения екран, докато затваряте приложението Mail. Ако един от тях е бъг, това може да прави iPhone бавен.
Отворете отново приложението.
Рестартирайте и нулирайте
Като всяко технологично устройство, iPhone понякога получава бъг, който ги забавя. Можете да възстановите скоростта с рестартиране или нулиране.
- За да рестартирате, задръжте натиснат Сън/събуждане докато се появи плъзгачът за изключване. Плъзнете плъзгача, за да изключите iPhone и след това го стартирайте, като задържите Сън/събуждане бутон.
- Ако рестартирането не подобри скоростта на изтегляне, нулирайте iPhone. Задръжте и двете У дома и Сън/събуждане бутони и ги пуснете, когато видите логото на Apple. iPhone се нулира и стартира автоматично.
Изтрийте и инсталирайте отново имейл акаунта
Изтриването на имейл акаунт от iPhone може да коригира грешка. Когато го инсталирате отново, може да започне да се изтегля нормално.
Бакшиш
Уверете се, че знаете паролата на акаунта на имейла, преди да го изтриете. Трябва да въведете паролата, за да инсталирате отново акаунта.
Стъпка 1: Изтрийте акаунта
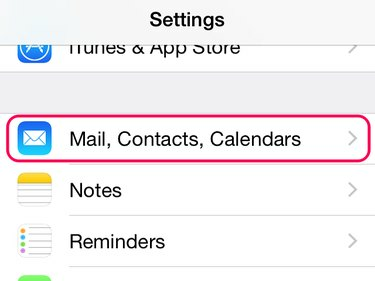
Кредит на изображението: Изображение с любезното съдействие на Apple
Докоснете Настройки и тогава Поща, контакти, календари.

Кредит на изображението: Изображение с любезното съдействие на Apple
Изберете имейл акаунта за изтриване и докоснете Изтриване на акаунт на страницата му за редактиране.
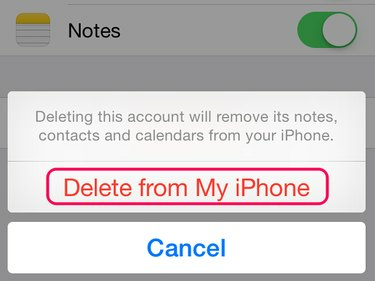
Кредит на изображението: Изображение с любезното съдействие на Apple
Изберете Изтриване от моя iPhone.
Стъпка 2: Преинсталирайте акаунта
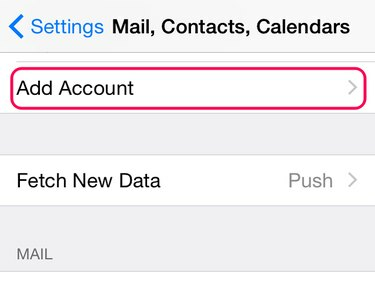
Кредит на изображението: Изображение с любезното съдействие на Apple
Върнете се към Поща, контакти, календари. Докоснете Добавяне на профил.

Кредит на изображението: Изображение с любезното съдействие на Apple
Изберете тип акаунт от менюто; ако доставчикът на имейл не е в списъка, докоснете Друго. Следвайте подканите, за да въведете данните за акаунта. Обикновено въвеждате вашето име, имейл адрес и парола; ако добавяте акаунт в Gmail, влизате в акаунта си в Google. Изчакайте iPhone да добави акаунта.
Нулиране на мрежовите настройки
Бавното изтегляне на имейли може да се дължи на проблем с мрежовите настройки на iPhone. Ако нулирате тези настройки, изтеглянията може да се върнат към нормалното. Преди да започнете, уверете се, че знаете пароли за вашите мрежови връзки, като Wi-Fi акаунти. Трябват ви паролите, за да настроите отново мрежите си.
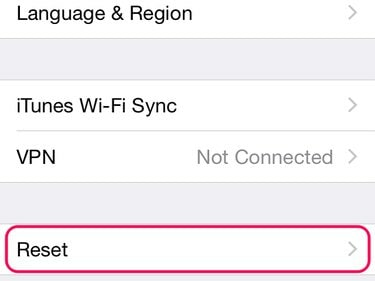
Кредит на изображението: Изображение с любезното съдействие на Apple
Отвори Настройки и докоснете Общ. Плъзнете надолу по екрана и докоснете Нулиране.
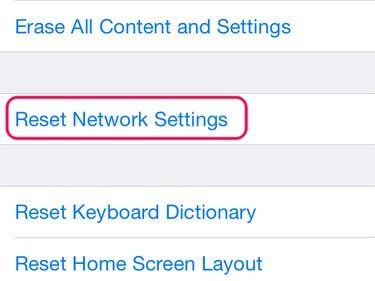
Кредит на изображението: Изображение с любезното съдействие на Apple
Докоснете Нулиране на мрежовите настройки.
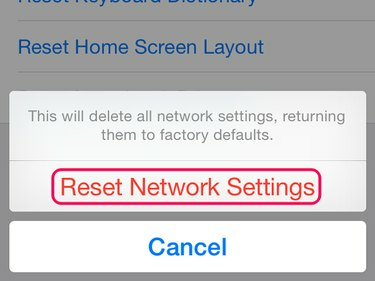
Кредит на изображението: Изображение с любезното съдействие на Apple
Влез в код за достъп за iPhone, ако използвате такъв. Изберете Нулиране на мрежовите настройки на съобщението за потвърждение. Когато iPhone се нулира, свържете се отново с вашите мрежи.




