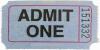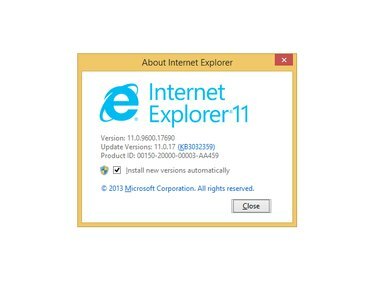
Прозорецът About Internet Explorer ви позволява да видите текущата си версия на IE.
Кредит на изображението: Изображение с любезното съдействие на Microsoft
Microsoft непрекъснато пуска актуализации на Internet Explorer, които разрешават проблеми, свързани със сигурността и съвместимостта. Internet Explorer 11, най-новата версия към момента на публикуване, ви позволява да извършвате ръчни актуализации с помощта на вградената функция за актуализиране на Windows. Като алтернатива можете да настроите Internet Explorer 11 да извършва автоматично актуализации, когато станат достъпни. Ако използвате Windows 7, надстройте до Internet Explorer 11 чрез уебсайта на MSDN.
Windows Update
Етап 1

Internet Explorer
Кредит на изображението: Microsoft
Натиснете Alt-T във всеки отворен прозорец на Internet Explorer 11 и след това щракнете върху Windows Update опция в менюто Инструменти.
Видео на деня
Стъпка 2

Windows Update
Кредит на изображението: Microsoft
Щракнете върху Провери за актуализации опция вляво или в центъра на прозореца на Windows Update и изчакайте, докато приложението провери за най-новите актуализации.
Стъпка 3

Предлагат се и допълнителни актуализации.
Кредит на изображението: Microsoft
Щракнете върху са налични важни актуализации опция, която се предшества от броя на наличните актуализации, за да видите списък с актуализации.
Стъпка 4

Windows Update
Кредит на изображението: Microsoft
Поставете отметка в квадратчетата до всички актуализации, които включват Internet Explorer като част от името на актуализацията. Можете да потърсите всякакви незадължителни актуализации на Internet Explorer, като щракнете върху По избор страничен раздел; ако има налични актуализации, изберете ги и след това щракнете Инсталирай. Windows Update вече изтегля и инсталира избраните актуализации.
Стъпка 5

Windows Update
Кредит на изображението: Microsoft
Щракнете върху Рестартирай сега след като процесът на актуализиране завърши, за да рестартирате компютъра си и да финализирате промените.
Задайте автоматични актуализации
Етап 1
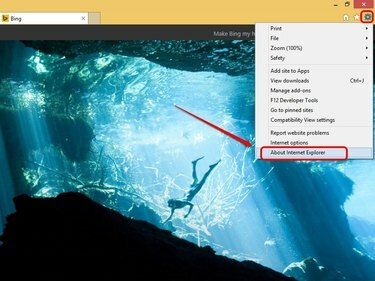
Internet Explorer
Кредит на изображението: Microsoft
Щракнете върху иконата с формата на зъбно колело във всеки отворен прозорец на Internet Explorer и след това щракнете Относно Internet Explorer. Отваря се изскачащите прозорци за Internet Explorer.
Стъпка 2

Internet Explorer
Кредит на изображението: Microsoft
Поставете отметка в квадратчето до Инсталирайте автоматично нови версии за да зададете автоматични актуализации в Internet Explorer.
Стъпка 3

Windows 8.1
Кредит на изображението: Microsoft
Щракнете върху да в диалоговия прозорец Контрол на потребителските акаунти, за да продължите.
Стъпка 4
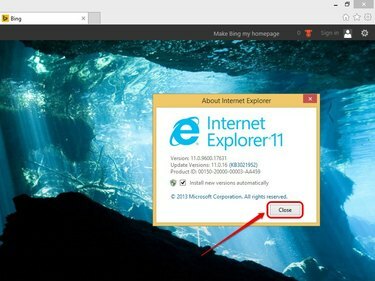
Internet Explorer
Кредит на изображението: Microsoft
Щракнете върху Близо за да излезете от изскачащия прозорец за Internet Explorer. Internet Explorer вече автоматично изтегля и инсталира актуализации веднага щом станат достъпни.
Надстройте до Internet Explorer 11
Етап 1
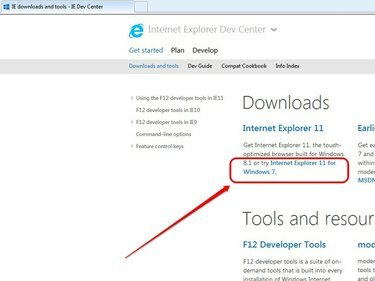
Internet Explorer
Кредит на изображението: Microsoft
Отворете Internet Explorer и след това отидете на страницата за изтегляне на Internet Explorer 11 MSDN. Под секцията Изтегляния щракнете Internet Explorer 11 за Windows 7.
Стъпка 2

Internet Explorer
Кредит на изображението: Microsoft
Щракнете върху Щракнете тук за бързата онлайн версия за да отидете на страницата за онлайн инсталиране на Internet Explorer 11.
Стъпка 3

Internet Explorer
Кредит на изображението: Microsoft
Щракнете върху Вземете Internet Explorer 11 бутон. Можете да изберете да направите Bing и MSN вашата търсачка по подразбиране и начална страница, като оставите отметка в квадратчето до Бих искал и настройките по подразбиране на Bing и MSN.
Стъпка 4

Internet Explorer
Кредит на изображението: Microsoft
Щракнете върху Бягай за да изтеглите и стартирате инсталационната програма на Internet Explorer 11. Ако бъдете подканени, щракнете да в изскачащия прозорец на UAC, за да продължите.
Стъпка 5
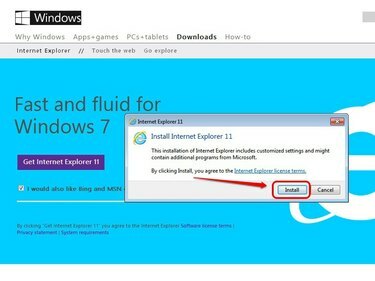
Internet Explorer
Кредит на изображението: Microsoft
Щракнете върху Инсталирай за да започнете надстройката до Internet Explorer 11. Всички актуализации на Internet Explorer 11 също се добавят по време на процеса.
Стъпка 6
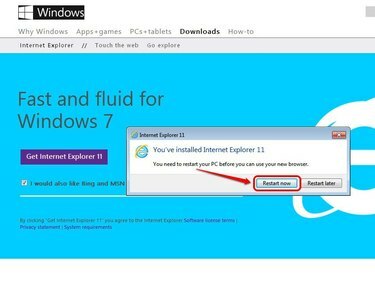
Internet Explorer
Кредит на изображението: Microsoft
Щракнете върху Рестартирай сега за да рестартирате компютъра си и да приложите промените. Отворете Internet Explorer 11 или от иконата на лентата на задачите, или от пряк път на менюто "Старт".
Бакшиш
Настройката за автоматична актуализация в Windows Update автоматично актуализира операционната система и всички вградени продукти, включително Internet Explorer 11. За да активирате автоматичните актуализации, въведете "Windows Update" в началния екран и след това изберете Windows Update. Щракнете върху „Промяна на настройките“, изберете „Автоматично инсталиране на актуализации“ от падащото меню и след това щракнете върху „OK“, за да приложите промените.
За да прегледате всички инсталирани актуализации на Internet Explorer, отворете прозореца на Windows Update и след това щракнете върху „Инсталирани актуализации“. Можете също да премахнете всякакви актуализации, като изберете актуализация и щракнете върху „Деинсталиране“.
Внимание
Microsoft не ви позволява да надстроите до Internet Explorer 11 в Windows 8.