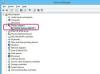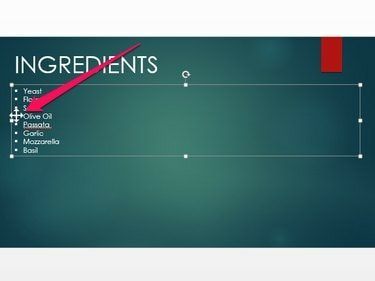
Ако сортирате номериран списък, като премествате елементите му нагоре или надолу, PowerPoint автоматично променя числата, за да отрази новия ред.
Кредит на изображението: Изображение с любезното съдействие на Microsoft
За разлика от други програми на Office като Word или Excel, PowerPoint 2013 под Windows 8.1 или 7 не включва инструмент, който автоматично сортира списък с елементи по азбучен ред. Можете обаче да сортирате елементи, слайдове или дори елементи на слайд - като изрезки, картини или текстови полета - като ги премествате ръчно нагоре или надолу.
Сортиране на списък по азбучен ред
Етап 1
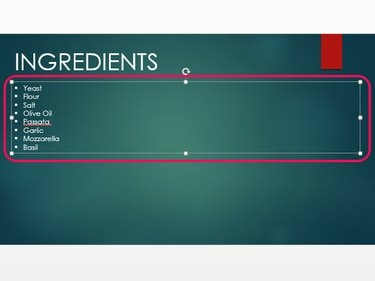
След като го изберете, контурът на текстовото поле става видим.
Кредит на изображението: Изображение с любезното съдействие на Microsoft
Изберете слайда, който съдържа списъка, който искате да пренаредите, като щракнете върху миниизображението му в Слайдове панел. Щракнете върху текстовото поле, за да го изберете.
Видео на деня
Стъпка 2
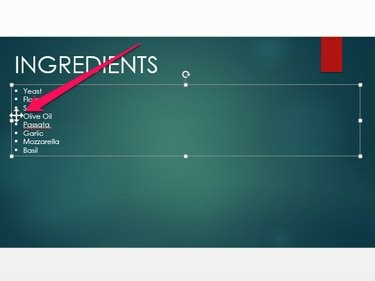
Можете да сортирате както списъци с водещи символи, така и номерирани.
Кредит на изображението: Изображение с любезното съдействие на Microsoft
Преместете курсора си върху водещия символ до първия елемент от списъка, който искате да преместите нагоре или надолу. Когато курсорът ви се превърне в четирипосочна стрелка, щракнете и плъзнете елемента до новото му местоположение.
Стъпка 3
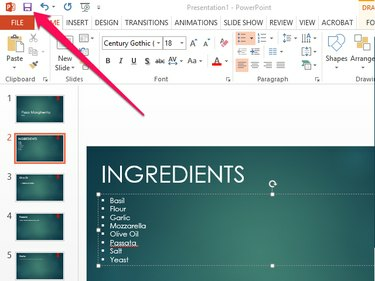
Щракнете върху иконата „Отмяна“, за да отмените последното си действие – например, ако сте направили грешка, докато сортирате списъка.
Кредит на изображението: Изображение с любезното съдействие на Microsoft
Кликнете върху Запазете икона, за да запазите вашата презентация на PowerPoint, след като приключите със сортирането на списъка.
Сортиране на слайдове по азбучен ред
Етап 1
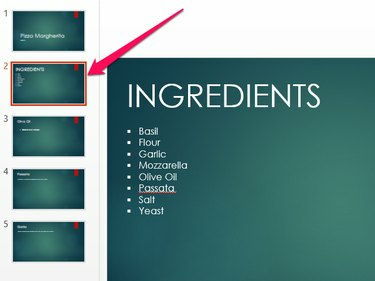
Можете да изберете няколко слайда, като задържите клавиша "Ctrl" и щракнете върху всеки слайд.
Кредит на изображението: Изображение с любезното съдействие на Microsoft
Щракнете върху миниатюра, за да изберете първия слайд, който искате да преместите.
Стъпка 2
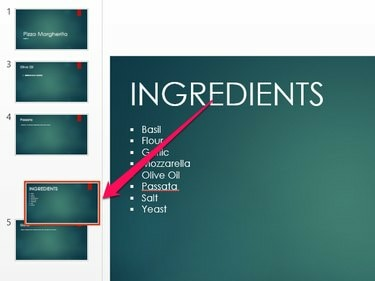
За да изтриете слайд, щракнете с десния бутон върху него и изберете „Изтриване“.
Кредит на изображението: Изображение с любезното съдействие на Microsoft
Плъзнете миниатюрата, за да преместите слайда нагоре или надолу в списъка.
Стъпка 3
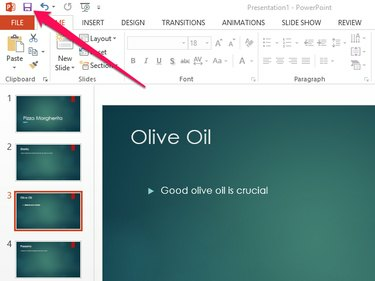
Запазете презентацията като нов файл, вместо да презаписвате текущата, като отворите раздела „Файл“ и изберете „Запиши като“.
Кредит на изображението: Изображение с любезното съдействие на Microsoft
Изберете Запазете след като приключите с редактирането на вашата презентация.
Сортиране на елементи по азбучен ред
Етап 1
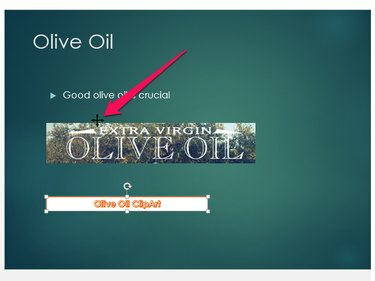
PowerPoint
Кредит на изображението: Изображение с любезното съдействие на Microsoft
Задръжте курсора на мишката над ръба на първия елемент, който искате да преместите, докато курсорът се превърне в четириглава стрелка.
Стъпка 2
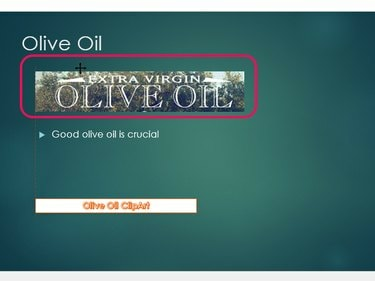
След като преместите елемент, отляво се появява насока, която ви позволява да поддържате всички елементи на страницата подравнени.
Кредит на изображението: Изображение с любезното съдействие на Microsoft
Щракнете и плъзнете елемента на новото му място на слайда.
Стъпка 3
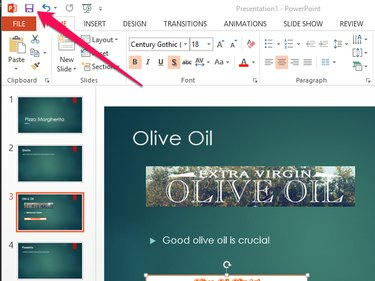
PowerPoint
Кредит на изображението: Изображение с любезното съдействие на Microsoft
Запазете вашия файл с презентация, като щракнете върху Запазете икона.
Бакшиш
Като алтернатива на подреждането на елементи от списъка по азбучен ред, можете да създадете нов списък или да промените съществуващ, така че да използва подредени по азбучен ред букви вместо водещи символи или цифри. За да направите това, изберете съдържанието на текстово поле и отворете раздела "Начало". Кликнете върху стрелката до „Номериране“ в групата „Абзац“ и изберете „A, B, C, ...“ от менюто.
Ако елементите на слайд изглеждат неподравнени, след като ги преместите нагоре и надолу, отворете раздела „Формат“ и щракнете върху „Подравняване“. Изберете най-подходящия тип подравняване - като "Подравняване вляво" или "Подравняване в центъра" - от меню.