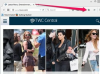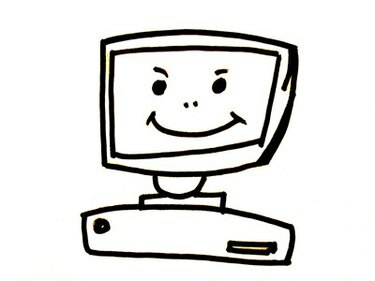
Често срещан обичай в Интернет през последните години е използването на специални подписи в края на публикациите на таблата за съобщения и имейл съобщенията. Понякога те включват известни цитати и поговорки, или могат да бъдат прости. Може да стане малко досадно да ги добавяте в края на всяка публикация и е лесно да избегнете това, ако овладеете уменията за изрязване, копиране и поставяне. След като научите това, то ще ви помогне и с много други задачи за текстообработка и ще намерите много възможности да се възползвате от него.
Етап 1
Отворете текстов редактор. Повечето операционни системи идват с някакъв вид приложение, което ще позволи основни операции за текстообработка.
Видео на деня
Стъпка 2
Напишете всички подписи, които използвате на различни публикации и различни табла за съобщения в текстовия файл.
Стъпка 3
Запазете текстовия файл на работния плот под име, което лесно можете да разпознаете. Нещо като "подписи" вероятно би било подходящо.
Стъпка 4
Следващия път, когато сте на табло за съобщения и трябва да използвате подпис, да отворите текстовия файл и да потърсите подписа, който искате да използвате.
Стъпка 5
Маркирайте текста с мишката.
Стъпка 6
Щракнете с десния бутон върху маркирания текст и изберете "копиране" от падащото меню, което се показва. Ще забележите и опцията за "изрязване" на текста. Разликата между копиране и поставяне е доста проста. Копирането просто прави копие на данните в клипборда на вашия компютър. Това е област от вашия твърд диск, предназначена за временно съхранение за подобни ситуации. Изрязването също копира данните във вашия клипборд, но също така премахва данните от текстовия файл. В тази ситуация копирането има по-голям смисъл, но има и други ситуации, в които може да срещнете бихте искали да премахнете текст от едно място и да го поставите на друго и в тези случаи бихте го използвали рязане.
Стъпка 7
Поставете курсора си в областта на публикацията или имейла си, където искате да добавите подписа. Щракнете с десния бутон и изберете опцията "поставяне" от падащото меню. Това ще добави текста в края на вашето съобщение.
Стъпка 8
Използвайте същата процедура отново всеки път, когато трябва да добавите подпис. Докато натрупвате повече подписи, уверете се и ги добавете към текстовия си файл.
Бакшиш
Някои табла за съобщения и програми за електронна поща имат опция за автоматично добавяне на подпис вместо вас. Това е още по-опростен подход и трябва да се възползвате от него, ако вашият софтуер или табло за съобщения имат тази възможност.