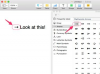Microsoft Outlook управлява имейл, контакти и задачи както за физически лица, така и за фирми. Всички данни, които се използват в Outlook, се съхраняват в един голям файл с файлов тип .pst. Въпреки че е възможно да се импортират различни типове данни в Outlook, файлът с разширяем език за маркиране (.xml) не се поддържа първоначално. Поради това е необходимо да конвертирате .xml файла в тип, който се поддържа, като .csv файл. Това преобразуване може да се извърши в приложението за електронни таблици, Microsoft Excel.
Етап 1
Щракнете върху бутона "Старт" в долния ляв ъгъл на работния плот, след което щракнете върху опцията "Всички програми".
Видео на деня
Стъпка 2
Превъртете до „Microsoft Office“ и щракнете върху опцията „Microsoft Excel“.
Стъпка 3
Щракнете върху раздела „Данни“ в горната част на екрана, след което щракнете върху бутона „От други източници“ в секцията „Вземете външни данни“.
Стъпка 4
Изберете опцията "XML", след което намерете .xml файла на компютъра. Щракнете върху бутона „Импортиране“, за да добавите .xml данните към електронната таблица.
Стъпка 5
Щракнете върху бутона "Office" в горния ляв ъгъл на екрана и изберете опцията "Save As".
Стъпка 6
Щракнете върху падащото меню „Запиши като тип“ и изберете опцията „CSV“. Променете името и местоположението на файла, ако е необходимо, след което щракнете върху бутона „Запазване“.
Стъпка 7
Щракнете върху бутона "Старт", след това върху опцията "Всички програми".
Стъпка 8
Превъртете до „Microsoft Office“ и щракнете върху опцията „Microsoft Outlook“.
Стъпка 9
Щракнете върху „Файл“ в горната част на екрана, след което щракнете върху опцията „Импортиране и експортиране“.
Стъпка 10
Изберете опцията „Импортиране от друга програма или файл“, след което щракнете върху бутона „Напред“.
Стъпка 11
Щракнете върху опцията „Стойности, разделени със запетая (Windows)“, след което щракнете върху бутона „Напред“.
Стъпка 12
Щракнете върху бутона "Преглед" и намерете .csv файла, който току-що създадохте, след което щракнете върху бутона "Напред".
Стъпка 13
Изберете папката на Outlook, в която искате да добавите информацията, след което щракнете върху бутона "Напред".
Стъпка 14
Щракнете върху бутона „Край“, за да завършите импортирането на оригиналните .xml данни в .pst файла на Outlook.
Бакшиш
Ако .xml файлът, който импортирате във вашия Outlook .pst файл, е за контакти, тогава файлът трябва да бъде настроен по специфичен начин. Отидете до уеб страницата на Microsoft относно импортирането на файлове от Palm Desktop в Outlook (вижте Препратки).