Има моменти, когато е полезно да имате копие на карта на Google. Например, може да ви е необходимо хартиено копие за упътвания за пътуване или може да искате да добавите карта към покана или уебсайт, така че хората да знаят къде да ви намерят. Това не е лесен процес - не можете да използвате обикновени функции за копиране/поставяне Google Maps -- но има заобиколни решения, които да ви помогнат да създавате копия. Можете да използвате команди от клавиатурата на Windows или нейните Инструмент за рязане за да направите екранни снимки, които след това можете да копирате и поставите. Google Maps също има инструмент, който ви помага да копирате карта, за да споделите с други хора, или да създадете код, за да я вградите в уебсайт.
Внимание
Ако копирате карта за нещо различно от лична употреба, не забравяйте да проверите дали спазвате тези на Google Разрешение и Приписване Насоки.
Направете екранна снимка на карта
Използвайте Print Screen клавишни комбинации за правене на екранни снимки на карта, които да запишете на вашия компютър или за копиране/поставяне в програми, където можете също да ги редактирате и запазвате.
Видео на деня
В Windows 8 задръжте и двете Лого на Windows и PrtScn ключове. Това запазва изображение на вашия екран във вашата библиотека с картинки. Ако просто искате да копирате картата или работите с Windows 7, натиснете PrtScn за да направите екранна снимка. Ако имате няколко отворени екрана и не искате всички те да се появяват на снимката, изберете Google Maps екран и използване Alt-PrtScn да снимам точно този прозорец.
Вашата система поставя копие от екранни снимки в клипборда ви. За да получите достъп до тях, отворете програма като дума или Боя и ги поставете.
Бакшиш
- Ако копирате карта в клипборда, поставете и я запазете незабавно. Клипбордът е за временно съхранение и ще презапише картата веднага щом копирате нещо друго във вашата система.
- За да направите екранна снимка на карта без лентата с инструменти на браузъра, натиснете F11 клавиш за преминаване към цял екран.
- Можете да редактирате екранни снимки в Боя, Windows Live Photo Gallery, или който и да е MS Office програма.
Направете екранна снимка на част от карта
Можете да използвате Windows Инструмент за рязане за да направите екранни снимки на по-малка част от карта, ако не искате да копирате цялата.
Тип инструмент за рязане в началния екран в Windows 8 или в лентата за търсене на менюто "Старт" в Windows 7. Отворете и го минимизирайте. Отидете на вашата карта и отворете Инструмент за рязане от лентата на задачите ви. Изберете Нов.
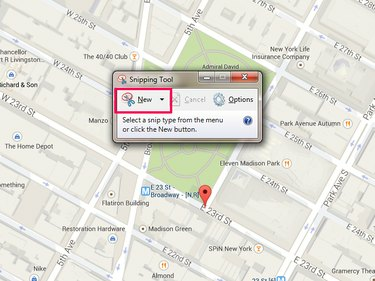
Инструментът за изрязване може също да прави екранни снимки на цял екран
Кредит на изображението: Изображение с любезното съдействие на Microsoft и Google Maps
Плъзнете мишката си около частта от картата, която искате да заснемете. Екранната снимка се отваря в инструмента, когато сте готови. Изберете Запазете, копие или Изпратете Snip ако искате да го изпратите на някого.

Можете да изпращате фрагменти като прикачени файлове или в тялото на имейлите.
Кредит на изображението: Изображение с любезното съдействие на Microsoft и Google Maps
Споделете или вградете карта на Google
За да копирате карта, която да споделите с други хора или да я вградите във вашия уебсайт, използвайте Споделяне/Вграждане инструмент в Google Maps.
Пригответе картата си и изберете Предавка икона в долната част на екрана. Изберете Споделяне или вграждане на карта.
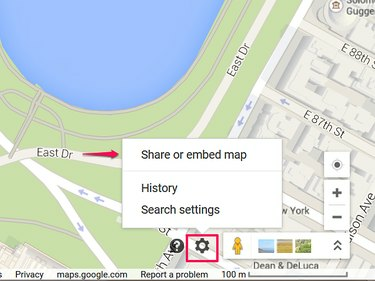
Можете да споделите карта по имейл или в социалните мрежи.
Кредит на изображението: Изображение с любезното съдействие на Google Maps
Изберете Сподели линк за достъп до URL за картата. Струва си да проверите Кратък URL поле, за да използвате съкратителя на Google, за да създадете съкратена версия на връзката. Не е нужно да правите това, но това прави имейлите и връзките в социалните мрежи да изглеждат по-добре. За да споделите връзката, копирайте я от полето и я поставете.

Google може автоматично да съкращава URL адресите вместо вас.
Кредит на изображението: Изображение с любезното съдействие на Google Maps
Изберете Вграждане на карта за да получите HTML код, за да поставите картата на уебсайт. Изберете размер за картата от падащото меню - можете да създадете малка, средна или голяма карта или да зададете персонализиран размер. Когато картата преоразмерява, копирайте кода от полето и го поставете в изходния код на вашия уебсайт.

Вградените карти може да нямат всички функции на Google Карти.
Кредит на изображението: Изображение с любезното съдействие на Google Maps
Внимание
- Прочетете на Google Условия за ползване преди да вградите карта, за да сте сигурни, че отговаряте на указанията за използване.
- Не можете да споделяте карти с измервания на разстояние или такива, към които сте добавили запазени местоположения.




