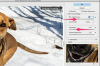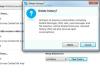Намалете размера на файла на PDF документ с помощта на Adobe Acrobat.
Файловете с преносим формат на документи (PDF) редовно се споделят с други по имейл. Следователно, контролирането на размера на файла на PDF документи е важно, за да се гарантира, че вашите получатели ще могат да получават и преглеждат вашите документи. Има няколко начина за бързо намаляване на размера на файла с помощта на Adobe Acrobat. Използвайте командата „Намаляване на размера на файла“, за да компресирате изображения и да почистите документа възможно най-много. Инструментът PDF Optimizer в Acrobat ви позволява да избирате различни опции, като премахване на шрифтове и прикачени файлове, както и компресиране на изображения, които ще оптимизират файла.
Етап 1
Отворете PDF документ в Adobe Acrobat.
Видео на деня
Стъпка 2
Щракнете върху менюто „Документ“ и изберете „Намаляване на размера на файла“.
Стъпка 3
Изберете версията на Acrobat, която вие и вашите читатели ще използвате. Ако сте сигурни коя версия ще се използва, можете да ограничите съвместимостта и да намалите размера на файла още повече.
Стъпка 4
Въведете име на файл и изберете папка за документа. Кликнете върху „Запазване“. След обработка на файла, документът ще бъде повторно запазен.
Стъпка 5
Отворете PDF Optimizer, за да намалите допълнително размера на файла. Щракнете върху менюто „Разширени“ и изберете „PDF Optimizer“.
Стъпка 6
Щракнете върху бутона „Проверка на използване на пространството“ в диалоговия прозорец „PDF Optimizer“. Това ще ви покаже броя на байтовете за конкретни елементи от документите, като изображения и шрифтове. Може да ви помогне да определите къде най-много трябва да намалите размера на файла.
Стъпка 7
Изберете „Стандартни“ в падащото меню „Настройки“. Това ще зададе опциите по подразбиране за оптимизиране на PDF, което по принцип ще увеличи максимално оптимизацията. Той ще компресира изображенията и ще премахне ненужните елементи.
Стъпка 8
Изберете „По избор“ в менюто „Настройки“, за да направите промени в различни опции, включително изображения, шрифтове и прозрачност. Това ще персонализира оптимизацията по желание. Щракнете върху „OK“.
Стъпка 9
Щракнете върху „Запазване“ в диалоговия прозорец „Запазване оптимизирано като“. Можете да презапишете съществуващия файл или да го преименувате. След като запазите файла, размерът на файла трябва да бъде намален.