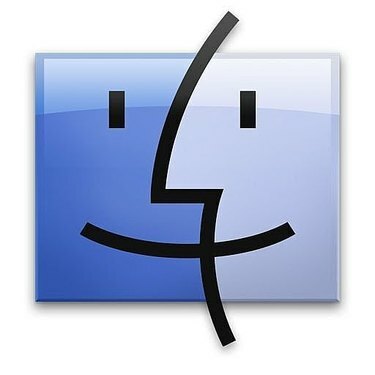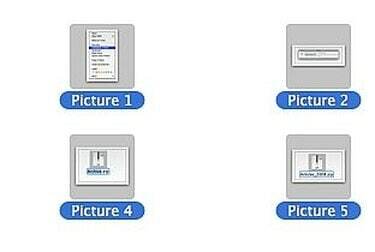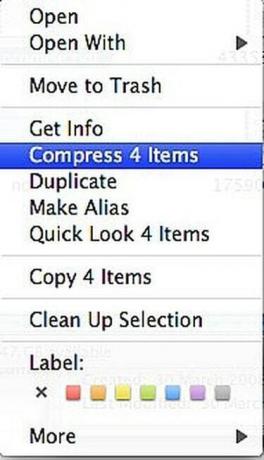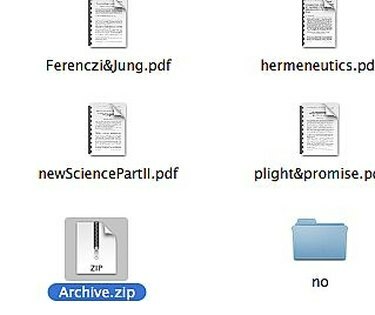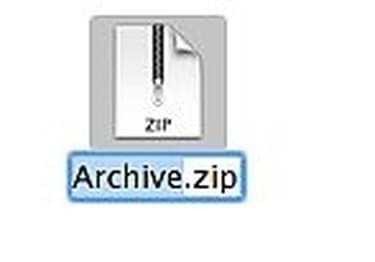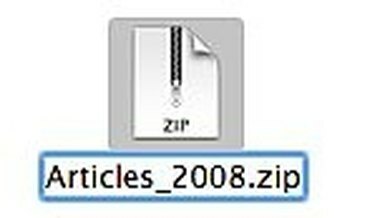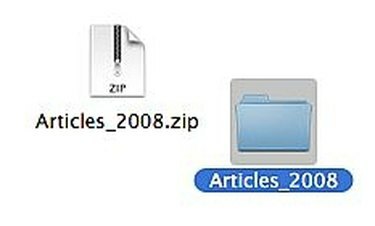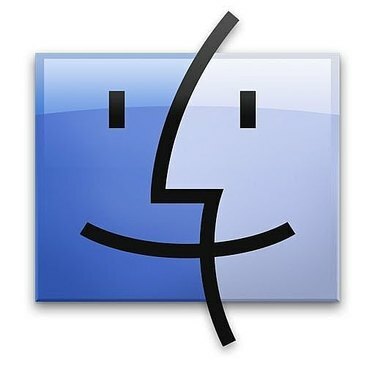
Компресирайте файлове в .Zip архив на Mac
Как да компресирате файлове в .Zip архив на Mac. Вместо да разчитате на софтуер, който да ви помогне да компресирате файлове, Mac OS X има вграден компресор на файлове, до който можете да получите достъп, като щракнете с десния бутон (или щракнете с клавиша Control) върху файловете, които искате да компресирате. Това е бърз и лесен начин за създаване на .zip архиви, които са полезни за изпращане на няколко файла наведнъж по имейл или за архивиране на стари файлове, така че да заемат по-малко място на вашия твърд диск. Ето как да го направите.
Етап 1
Стартирайте Finder на Mac OS X, като щракнете върху иконата „Finder“ на докинг станцията.
Видео на деня
Стъпка 2
Придвижете се до файловете, които искате да компресирате. Можете да изберете повече от един файл, като задържите клавиша Command (този с логото на Apple) и изберете всеки файл.
Стъпка 3
Щракнете с десния бутон или върху един от файловете, които искате да компресирате.
Стъпка 4
Изберете "Compress X Items" от контекстното меню, което се появява. "X" е броят на файловете, които сте избрали да компресирате. Ако компресирате 5 файла, ще пише „Компресиране на 5 елемента“. Ще се появи диалогов прозорец, показващ състоянието и очакваното време, което ще отнеме за завършване. Ако сте избрали много файлове или няколко много големи файла, това може да отнеме няколко минути.
Стъпка 5
Щракнете върху Archive.zip. Mac OS X наименува всички създадени .zip файлове като „Архив“. Ако сте създали повече от един архив в една и съща папка, те ще бъдат наречени последователно: Архив 2.zip, Архив 3.zip и т.н.
Стъпка 6
Натиснете клавиша Enter. Това ще подчертае думата "Архив" и ще я направи редактируема.
Стъпка 7
Въведете ново име за вашия архивен файл. Направете го описателен, за да запомните какво е съдържанието на по-късна дата. Натиснете клавиша Enter, когато сте готови.
Стъпка 8
Щракнете двукратно върху архивния файл, който сте създали, за да разархивирате архива. Mac OS X ще създаде нова папка с името на архива, пълна с файловете, които първоначално сте компресирали.