Синхронизирането на файлове на Windows Media Player с iTunes и по този начин с вашия iPhone не е трудно. Ключът е да използвате медийни папки, споделени от WMP и iTunes, и да ограничите функциите за автоматично откриване на файлове на WMP, така че да контролирате процеса. След като iTunes има вашите WMP файлове в полезрението си, те се синхронизират чрез вашата обикновена iTunes връзка.
Синхронизиране на WMP папки с iPhone
Една от по-мощните функции на WMP е начинът, по който той преследва и включва медийни файлове в свои собствени библиотека база данни. При първото активиране на WMP той търси в папки по подразбиране файлове, които може да възпроизвежда. Докато копаете компактдискове или възпроизвеждате файлове от други места, WMP добавя и тях.
Видео на деня
Файловете остават в оригиналните папки, така че консолидирането им за вашия iPhone изисква ръчно прехвърляне в iTunes. Това може да стане с помощта на един от двата различни метода. Когато вашите WMP файлове се прехвърлят в iTunes, те ще бъдат качени на вашия iPhone редовно синхронизиране с iTunes.
Метод за автоматично добавяне към папка iTunes
Етап 1
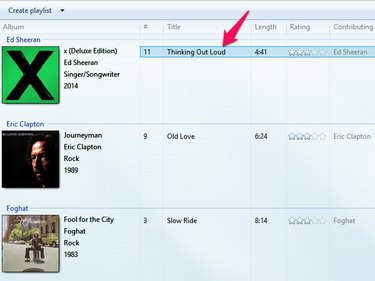
Кредит на изображението: Изображение с любезното съдействие на Microsoft
Отворете WMP и намерете песен или песни за прехвърляне. Щракнете с десния бутон върху заглавието на песен и изберете Отворете местоположението на файла. Windows Explorer се отваря с папката, съдържаща песента.
Стъпка 2
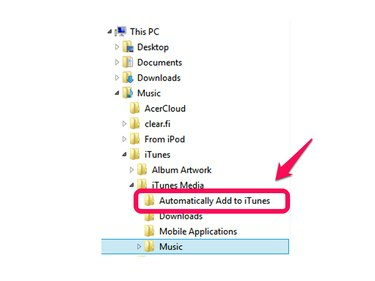
Кредит на изображението: Изображение с любезното съдействие на Microsoft
Разширете Музика папка от лявата страна на прозореца, за да стигнете до папката Автоматично добавяне към iTunes. Щракнете и плъзнете файла с песента в тази папка.
iTunes Добавяне на файлове и Добавяне на папки
Етап 1
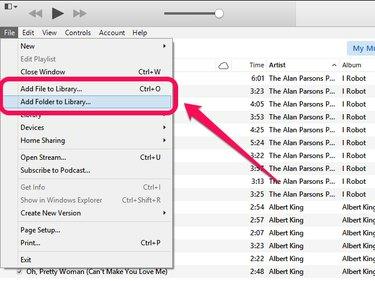
Кредит на изображението: Изображението е предоставено от Apple
Отворете iTunes и щракнете Файл. Избирам Добавяне на файл към библиотеката за да добавите една песен и Добавяне на папка към библиотеката за да добавите папка, съдържаща множество файлове с песни.
Стъпка 2
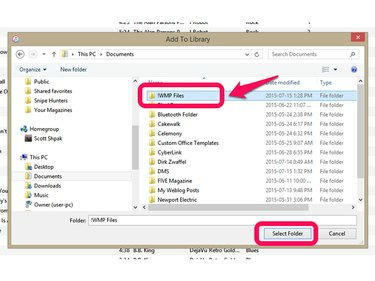
Кредит на изображението: Изображението е предоставено от Apple
Изберете файла или папката за добавяне към iTunes. Като използвате папка като пример, щракнете върху папката в прозореца на Explorer и след това щракнете Изберете Папка. Избраните песни се добавят към iTunes.
Разширена интеграция на WMP и iTunes
Въпреки че можете да премествате файлове ръчно между WMP и iTunes, за да се синхронизират с вашия iPhone, има промени и в двете приложения, които ще подобрят начина, по който работят заедно. Промяната на тези настройки поддържа файловете на песните синхронизирани между WMP, iTunes и вашия iPhone.
Настройки на iTunes
Етап 1
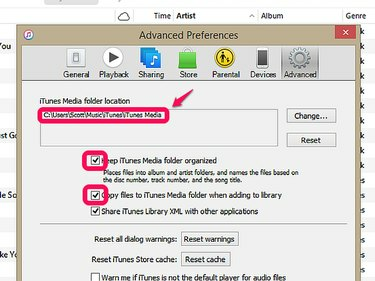
Кредит на изображението: Изображението е предоставено от Apple.
Отворете iTunes и щракнете редактиране, тогава Предпочитания и изберете Разширено раздел. Обърнете внимание на местоположението на вашата медийна папка в iTunes за използване с WMP и след това поставете отметка в квадратчетата и за двете Поддържайте организирана папка iTunes Media и Копирайте файлове в папка iTunes Media, когато ги добавяте към библиотеката. Избирането на тези полета дава на iTunes контрол върху това къде се съхраняват медийни файлове.
Бакшиш
Изборът да копирате файлове във вашата медийна папка iTunes може да създаде дублиращи се файлове на вашия компютър. Можете да деактивирате тази опция, ако ви е удобно да управлявате собствените си медийни папки.
Стъпка 2

Кредит на изображението: Изображението е предоставено от Apple
Щракнете върху редактиране, тогава Предпочитания и изберете Общ раздел. Щракнете върху Настройки за импортиране и изберете MP3 енкодер от падащото поле Импортиране с помощта. Това насочва iTunes да използва MP3 формата при извличане на аудио от компактдискове, като поддържа съвместимост с WMP. Изберете настройки за качество за да отговаря на вашия личен вкус и възможности за съхранение на файлове. По-високото качество създава по-големи файлове.
Внимание
Тази настройка не засяга песните, закупени чрез iTunes Store. Те се предоставят във формат M4A и може да изискват файлов формат преобразуване за използване с версии на WMP преди версия 12.
Етап 1
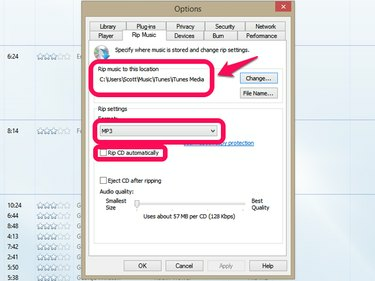
Кредит на изображението: Изображение с любезното съдействие на Microsoft
Отворете WMP и щракнете Организирайте, тогава Настроики и изберете Рип музика раздел. В секцията Rip Music to This Location променете папката, за да съответства на местоположението на медийната папка на iTunes, идентифицирано по-рано. Променете формата на Rip Settings на MP3 за съвместимост с iTunes. Премахнете отметката от Извличане на CD автоматично поле, ако предпочитате да изберете файлов формат в момента на разкъсване.
Стъпка 2

Кредит на изображението: Изображение с любезното съдействие на Microsoft
Щракнете върху Организирайте, тогава Настроики и изберете Библиотека раздел. Премахнете отметката Извличане на допълнителна информация от Интернет, Преименувайте музикални файлове, като използвате настройките за извличане на музика и Пренаредете музиката в папка за копиране на музика, като използвате настройките за копиране на музика. Деактивирането на тези настройки не позволява на WMP да премества медийни файлове по такъв начин, че iTunes да не може да следва.
Бакшиш
Програми на трети страни като MediaMonkey, MusicBee и WinAmp също могат да преодолеят пропуските между WMP и iTunes, но с WinAmp вече не се разработва и форматът M4A се поддържа в WMP версия 12, тези програми добавят стъпки към синхронизирането на iPhone процес. Тези приложения са в най-добрия си вид, осигурявайки разширени аудио функции и алтернативи на WMP и iTunes плейъри.




