Докато сте в зоната на покритие на вашия безжичен доставчик и вашият мобилен акаунт е в добро състояние, вашият iPhone трябва да се свърже с клетъчната мрежа на вашия оператор. Ако няма проблем с мрежата на вашия оператор, отстраняването на неизправности в настройките на вашия iPhone, функциите за безжична връзка и SIM картата може да помогне да се определи причината за проблема.
Активиране на клетъчни данни
Активирайте функцията за клетъчни данни, за да видите дали вашият iPhone може да се свърже с клетъчната мрежа. Когато вашият iPhone има връзка за клетъчни данни, съответната икона за клетъчни данни се появява в лентата на състоянието, като 3G.
Видео на деня

Кредит на изображението: Изображението е предоставено от Apple
Докоснете Настройки икона на началния екран на устройството, за да отворите менюто Настройки, изберете Клетъчна и след това плъзнете Клетъчни данни преминете към На позиция.
Внимание
В зависимост от вашия план за клетъчни услуги, може да понесете такси за данни, докато функцията за клетъчни данни е активна.
Проверете SIM картата
Отворете поставката за SIM карта на вашия iPhone, като натиснете инструмента за изваждане на SIM в отвора на тавата. Извадете SIM картата от тавата и я проверете за повреди. Ако има видими повреди, като например пукнатина, вашият iPhone може да не успее да се свърже с клетъчната мрежа. Попитайте вашия доставчик на безжични услуги за карта за подмяна.
Бакшиш
Използвайте единия край на кламер, за да отворите тавата на SIM картата, ако не можете да намерите инструмента за изваждане на SIM карта.
Деактивирайте функцията за самолетен режим
Ако по невнимание сте активирали Самолетен режим, вашият iPhone не може да осъществи никакви безжични връзки. Можете да изключите самолетния режим от менюто Настройки или от Контролен център.
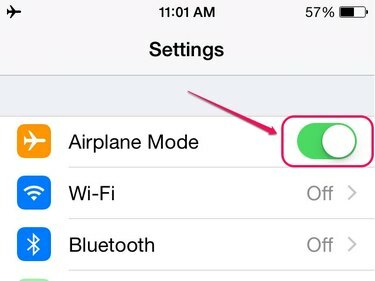
Кредит на изображението: Изображението е предоставено от Apple
Отвори Настройки меню и след това плъзнете бутона Самолетен режим превключете наляво, за да деактивирате функцията.
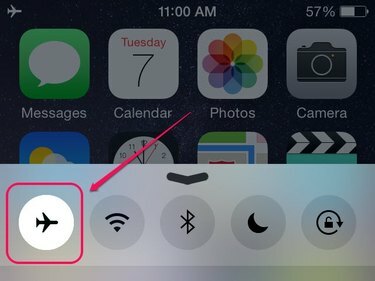
Кредит на изображението: Изображението е предоставено от Apple
Плъзнете пръст нагоре от долната част на екрана на вашия iPhone, за да отворите Контролен център. Иконата на самолетен режим е маркирана, ако функцията е активна. Докоснете Самолетен режим икона, за да деактивирате функцията.
Бакшиш
Икона на самолет се появява в лентата на състоянието на iPhone, когато самолетният режим е активиран.
Нулиране на мрежовите настройки
Нулирането на мрежовите настройки на вашия iPhone изчиства всички съхранени данни в клетъчната мрежа, което може да пречи на устройството да се свърже с мрежата.
Етап 1
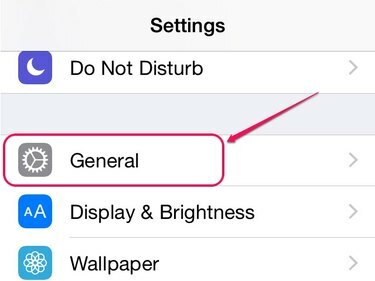
Кредит на изображението: Изображението е предоставено от Apple
Отвори Настройки меню и след това докоснете Общ.
Стъпка 2

Кредит на изображението: Изображението е предоставено от Apple
Докоснете Нулиране в долната част на екрана, за да отворите екрана за нулиране.
Стъпка 3

Кредит на изображението: Изображението е предоставено от Apple
Изберете Нулиране на мрежовите настройки от списъка с Нулиране на настройките.
Стъпка 4

Кредит на изображението: Изображението е предоставено от Apple
Въведете вашия iPhone код за достъп ако сте активирали парола за вашето устройство.
Стъпка 5
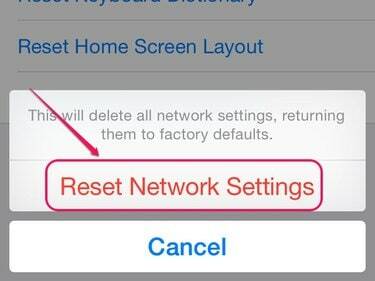
Кредит на изображението: Изображението е предоставено от Apple
Докоснете Нулиране на мрежовите настройки от изскачащото меню, за да върнете мрежовите настройки към фабричните настройки по подразбиране.
Внимание
Нулирането на мрежовите настройки също изтрива всички ваши запазени пароли за Wi-Fi мрежа и Bluetooth връзки.
Проверете за актуализация на софтуера
Apple периодично произвежда актуализации на iOS, които са достъпни за инсталиране от секцията Software Update на менюто Настройки. Актуализирането на iOS може да отърве всички грешки, които може да причиняват повреда на клетъчната връзка.
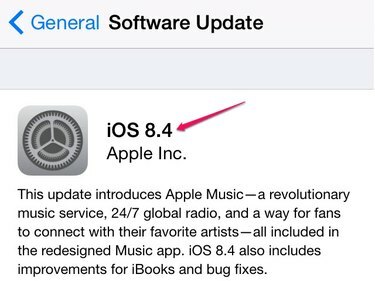
Кредит на изображението: Изображението е предоставено от Apple
Отвори Настройки меню, докоснете Общ и след това изберете Актуализация на софтуера. Докоснете Изтеглете и инсталирайте за да инсталирате актуализацията.
Бакшиш
Вашият доставчик на безжични услуги може да пусне актуализация на настройките на оператора, която може да реши проблемите с връзката на устройството. Отвори Настройки меню, докоснете Общ и след това докоснете относно за да видите дали е налична актуализация.
Рестартирам вашия iPhone и след това помислете възстановяване устройството към фабричните настройки, ако проблемът с връзката продължава.
Свържете се с вашия доставчик на безжични услуги или вземете вашия iPhone до магазин на Apple, за да определите дали проблемът се дължи на повреден хардуерен компонент.




