Сам по себе си Excel няма функция за включване на таймер за обратно отброяване. Въпреки това, с език за програмиране, наречен Visual Basic за приложения, възможно е да напишете прост макрос за изпълнение на функцията за обратно броене. Тази статия показва как да създадете макрос, който позволява на таймера да отброява до 12 часа, подходящ за управление на времето в рамките на работен лист.
Форматирайте клетката на таймера
Етап 1
В нов отворен работен лист отидете до клетка A1. Това ще бъде местоположението на примерния таймер.
Видео на деня
Стъпка 2
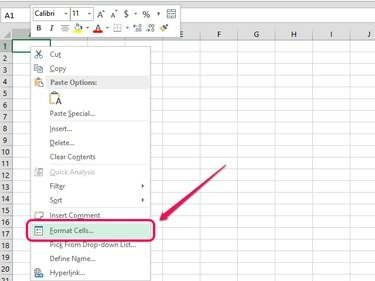
Кредит на изображението: Изображение с любезното съдействие на Microsoft
Щракнете с десния бутон върху клетката A1 и изберете Форматиране на клетки.
Стъпка 3

Кредит на изображението: Изображение с любезното съдействие на Microsoft
Изберете Време от полето Категория и изберете един от форматите часове: минути: секунди. Щракнете върху Добре за да зададете формата на клетката.
Създайте макроса
Етап 1
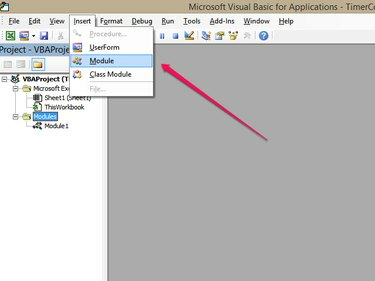
Кредит на изображението: Изображение с любезното съдействие на Microsoft
Достъп до прозореца за редактиране на Visual Basic, като натиснете ALT-F11. Щракнете върху Вмъкване от лентата с менюта и щракнете модул.
Стъпка 2

Кредит на изображението: Изображение с любезното съдействие на Microsoft
Въведете следния текст в прозореца Module1:
Dim gCount As Дата
Подтаймер()
gCount = Сега + TimeValue("00:00:01")
Приложение. OnTime gCount, "EndMessage"
Край под
Подкрайно съобщение()
Dim xRng като обхват
Задайте xRng = Приложение. ActiveSheet. Диапазон ("A1")
xRng. Стойност = xRng. Стойност - TimeSerial (0, 0, 1)
Ако xRng. Стойност <= 0 Тогава
MsgBox "Отброяването завърши."
Изход Sub
Край, ако
Таймер за обаждане
Край под
Можеш копиране и поставяне кодовия текст по-горе или можете да го въведете, ред по ред, в прозореца Module1. Редакторът на VBA прилага форматиране според нуждите.
Стъпка 3
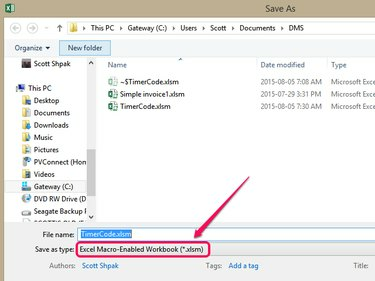
Кредит на изображението: Изображение с любезното съдействие на Microsoft
Минимизирайте прозореца на VBA, като щракнете върху - символ в горния десен ъгъл. Щракнете върху Файл на лентата и Запази като. Изберете място, където да запишете вашия файл. В прозореца Запиши като дайте име на работната си книга и изберете Работна книга с активиран макрос на Excel (*.xlsm) от Запазване като тип падащ списък. Щракнете върху Запазете и се върнете към работната книга.
Използване на таймера
Етап 1
Кликнете върху клетката A1 и влезте 0:3:0, след което натиснете Въведете. Това задава времето за 0 часа, 3 минути и 0 секунди.
Стъпка 2
Щракнете върху Преглед раздела на лентата и щракнете Макроси. Изберете Таймер от списъка с макроси и щракнете Бягай. Вашата клетка с таймер ще започне да отброява до нула, когато a Отброяването завърши се отваря диалогов прозорец. Щракнете върху Добре да се върнете към работата си.
Бакшиш
Не е нужно да използвате клетка A1. Поставете таймера си навсякъде и променете препратката към клетка в ред 8 от кода на таймера от A1 на клетката, която използвате.

