Когато вашият iPhone няма да получава имейл през Wi-Fi връзка, извършете някои основни стъпки за отстраняване на неизправности, за да отстраните проблема. Проверете вашата Wi-Fi връзка и настройките на имейл сървъра и след това нулирайте имейл акаунта си. Ако тези процедури не отстранят проблема, нулирайте мрежовите настройки и изтеглете наличните актуализации на софтуера от Apple.
Основно отстраняване на неизправности
Започнете, като изключите вашия iPhone и след това го включите отново. Честото рестартиране на устройството решава проблеми с мрежовата връзка. Рестартирайте и вашия безжичен рутер, за да се уверите, че е свързан с интернет и работи правилно. Уверете се, че можете да се свържете с интернет на вашия iPhone, като отворите нов прозорец на уеб браузъра и се опитате да посетите който и да е уебсайт.
Видео на деня
Проверете подробностите за Wi-Fi връзката
Етап 1
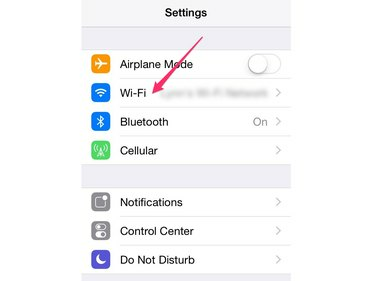
Кредит на изображението: Изображението е предоставено от Apple
Отвори Настройки приложение на вашия iPhone и докоснете Wi-Fi за да заредите панела с Wi-Fi настройки.
Стъпка 2
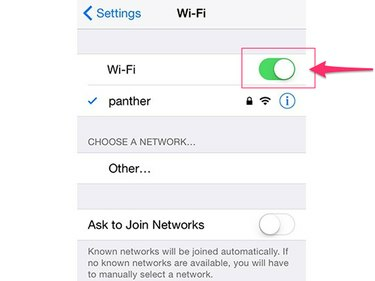
Кредит на изображението: Изображението е предоставено от Apple
Проверете дали Wi-Fi превключвателят е поставен в положение Включено. Ако вече е включен, изключете го и включете отново, за да възстановите Wi-Fi функционалността.
Стъпка 3
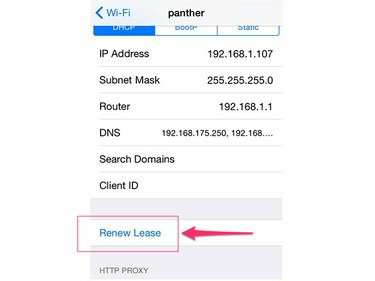
Кредит на изображението: Изображението е предоставено от Apple
Докоснете името на мрежата, към която искате да се свържете, и докоснете Подновяване на наем за да възстановите връзката.
Бакшиш
Знаете, че сте се свързали успешно с Wi-Fi мрежата, когато се появи синя отметка до името на мрежата в панела с Wi-Fi настройки на пощата.
Проверете настройките на имейла
Етап 1
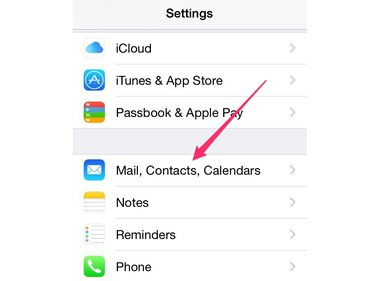
Кредит на изображението: Изображението е предоставено от Apple
Отвори Настройки приложение и изберете Поща, контакти, календари.
Стъпка 2
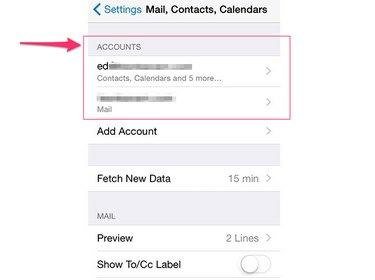
Кредит на изображението: Изображението е предоставено от Apple
Изберете имейл акаунта, в който имате проблеми с получаването на поща.
Стъпка 3

Кредит на изображението: Изображението е предоставено от Apple
Проверете дали настройките на вашия имейл акаунт са въведени правилно. Обърнете специално внимание на секцията Сървър за входяща поща. Ако не сте сигурни за настройките на вашия имейл сървър, свържете се с вашия доставчик на електронна поща, за да получите тази информация, или опитайте на Apple Инструмент за търсене на настройки на поща.
Изтрийте имейл акаунта и го добавете отново
Понякога имейл акаунтите се повреждат. Ако сте сигурни, че настройките на вашия акаунт са въведени правилно, но все още не можете да получавате поща, изтрийте акаунта и го добавете отново.
- За да изтриете акаунт, отворете приложението Настройки, изберете Поща, контакти, календари, изберете акаунта и докоснете Изтриване на акаунт.
- Върнете се към главната страница Поща, Контакти, Календари, докоснете Добавяне на профил и следвайте подканите, за да добавите акаунта си отново.
Нулирайте мрежовите настройки
Етап 1

Кредит на изображението: Изображението е предоставено от Apple
Стартирайте Настройки приложение и изберете Общ за да отворите екрана с общи настройки.
Стъпка 2
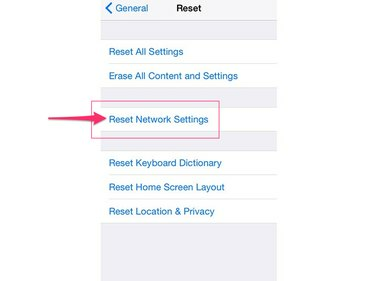
Кредит на изображението: Изображението е предоставено от Apple
Докоснете Нулиране и след това докоснете Нулиране на мрежовите настройки за да нулирате вашия iPhone до мрежовите настройки по подразбиране.
Проверете за актуализации на софтуера
Инсталирайте най-новите актуализации за iOS, за да сте сигурни, че имате най-новите мрежови и имейл корекции, налични от Apple. Преди да започнете тази актуализация, свържете вашия iPhone към зарядното му устройство, за да сте сигурни, че има постоянно захранване.
Етап 1
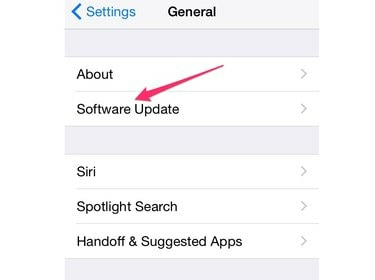
Кредит на изображението: Изображението е предоставено от Apple
Стартирайте приложението Настройки, докоснете Общ и след това докоснете Актуализация на софтуера.
Стъпка 2

Кредит на изображението: Изображението е предоставено от Apple
Докоснете Изтеглете и инсталирайте и тогава Инсталирай за да потвърдите, че искате да инсталирате най-новите налични актуализации.



