
Изтрийте ключодържателите, за да защитите информацията си.
Кредит на изображението: С любезното съдействие на Apple
Keychain Access е помощна програма, вградена в Mac OS X, която съхранява вашите пароли, сертификати и друга чувствителна информация сигурно. Въпреки това, може да не искате да използвате Keychain Access, ако някой друг има паролата за вашия потребителски акаунт. Не можете напълно да изтриете или деактивирате Keychain Access, но можете да изтриете отделни ключодържатели и ключове. Като изтриете всеки ключодържател или ключ, можете да попречите на всеки от достъп до вашата чувствителна информация, ако някога влезе във вашия потребителски акаунт.
Етап 1

Отидете в папката Utilities.
Кредит на изображението: С любезното съдействие на Apple
Отворете папката „Помощни програми“ в папката „Приложения“ във Finder.
Видео на деня
Стъпка 2
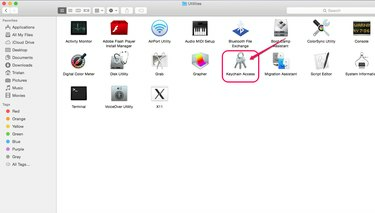
Отидете на Keychain Access.
Кредит на изображението: С любезното съдействие на Apple
Щракнете двукратно върху „Достъп до ключодържател“.
Стъпка 3

Отключете настройките.
Кредит на изображението: С любезното съдействие на Apple
Щракнете върху иконата за заключване в горния ляв ъгъл на екрана, за да отключите достъпа до настройките на Keychain.
Стъпка 4
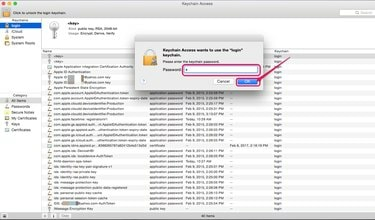
Въведете парола.
Кредит на изображението: С любезното съдействие на Apple
Въведете паролата за влизане на потребителя и щракнете върху „OK“.
Стъпка 5
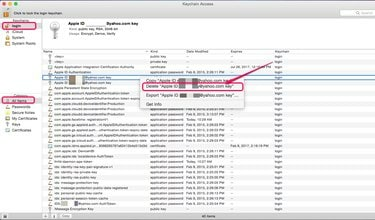
Изтрийте ключ.
Кредит на изображението: С любезното съдействие на Apple
Изберете ключодържател от менюто Ключодържатели. Например изберете „вход“, за да получите достъп до ключове, които съхраняват информация за влизане. Под Категория изберете категорията данни за ключодържател, която искате да покажете. Щракнете с десния бутон върху ключ, който искате да промените, и изберете „Изтриване на ключ XYZ“, където XZY е името на ключа.
Стъпка 6

Изтрийте няколко ключа наведнъж.
Кредит на изображението: С любезното съдействие на Apple
Щракнете с десния бутон върху един от ключодържателите и щракнете върху „Изтриване на ключодържател „XYZ““, за да изтриете всички данни на ключодържателя наведнъж, където „XYZ“ е името на ключодържател. Като алтернатива щракнете върху ключодържателя и изберете „Изтриване на ключодържател „XYZ““ от падащото меню „Файл“.
Стъпка 7

Изтрийте ключодържателя.
Кредит на изображението: С любезното съдействие на Apple
Изберете „Изтриване на препратки“, за да изтриете ключодържател от Keychain Access, но запазите информацията, съхранена във файловете. Ако по-късно искате да възстановите ключодържателя, направете го с паролата за ключодържател. За да изтриете за постоянно информацията за ключодържателя, изберете „Изтриване на препратки и файлове“.
Бакшиш
Спрете синхронизирането на ключодържателите с iCloud, като отидете на iCloud под Системни предпочитания. Премахнете отметката от „Разрешаване на одобряване с помощта на код за защита“ в подробности за акаунта и изключете Keychain на всяко от вашите устройства.




