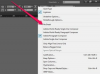Ако имате няколко MP4 файла, които искате да запишете на видео DVD, използвайте някой от простите безплатни инструменти за авторство на DVD, налични за Windows. Тъй като Windows не включва софтуер за авторство на DVD, трябва да използвате инструменти на трети страни, за да създавате DVD дискове с менюта, заглавия и информация за глави, съвместими с повечето домашни DVD плейъри. В зависимост от времето, което искате да отделите за създаване на DVD, можете да персонализирате готовия си продукт с шрифтове и цветове на субтитрите или можете бързо да запишете множество MP4 файлове с няколко щраквания.
Бързо запишете DVD с Freemake
Етап 1
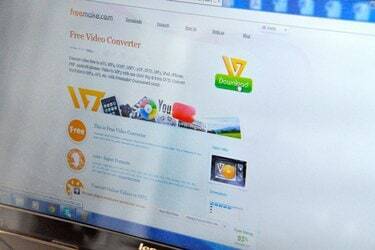
Изтеглете и инсталирайте най-новата версия на Freemake (връзка в Ресурси). Тази програма предлага един от най-простите интерфейси за запис на DVD, като същевременно ви позволява да избирате от различни менюта за навигация и опции за качество на видеото.
Видео на деня
Стъпка 2

Стартирайте Freemake, щракнете върху "Видео" и изберете един или повече MP4 файлове от вашия компютър. За да изберете няколко файла, плъзнете мишката върху няколко файла или задръжте "Ctrl", докато щраквате върху файлове. Щракнете върху „Отваряне“, за да добавите селекцията(ите) към Freemake.
Стъпка 3
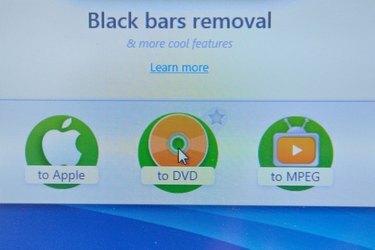
Щракнете върху "Към DVD", за да отворите менюто за DVD-авторство. Въведете заглавие в полето DVD Title, за да дадете на вашия диск етикет, който компютрите, но не и DVD плейърите, могат да показват. Изберете тип меню от списъка с тип DVD меню, като например „Меню за движение“, „Меню с миниатюри“ или „Текстово меню“.
Стъпка 4

Поставете празен DVD във вашето оптично устройство, щракнете върху менюто "Избор на дестинация" и изберете устройството. Щракнете върху "Запис", за да създадете диска. В зависимост от размера на файла, записването на DVD може да отнеме от 15 до 30 минути.
Персонализирано DVD меню с DVDStyler
Етап 1

Изтеглете и инсталирайте най-новата версия на DVDStyler за Windows (връзка в Ресурси). Тази безплатна, лека програма предлага вграден браузър за дърво с визуализации на миниатюрни файлове, както и персонализирани фонове на менюта, бутони и етикети.
Стъпка 2
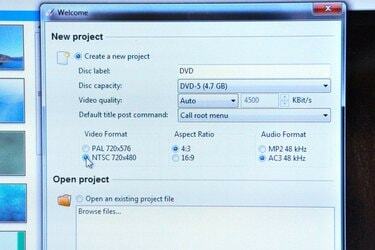
Стартирайте DVDStyler и изберете вашите настройки от изскачащия прозорец Нов проект. Изберете "NTSC" от секцията Video Format, след това изберете "16:9" от секцията Aspect Ratio за широкоекранно видео или "4:3" за стандартно видео. Щракнете върху "OK", за да стартирате новия проект.
Стъпка 3
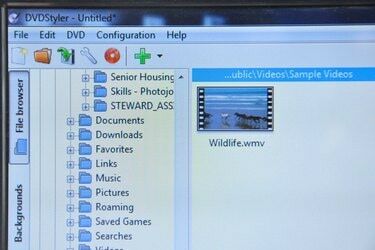
Разгледайте вашите файлове в страничната лента на дървовидния браузър. Изборът на файл в браузъра показва предварителен преглед на миниатюра в централната колона. Плъзнете файлове от браузъра на дървото към Titleset Manager и ги подредете в произволен ред, като ги плъзнете на позиция. Лентата на състоянието показва колко място е останало на вашето DVD.
Стъпка 4

Изберете фон на менюто от браузъра на дървото, като щракнете двукратно върху изображение. Щракнете върху раздела "Бутони" и добавете бутони от менюто, като ги плъзнете на позиция в редактора на менюта. Редактирайте действието на бутон, като щракнете двукратно върху бутона. Прозорецът на Редактор на свойства показва опции за избрания бутон. Изберете глава на DVD, за да се свържете с бутона от секцията Прескочи към и именувайте бутона, като въведете текст в полето Етикет. Щракнете върху "OK", за да запазите свойствата. Повторете този процес за всеки бутон във вашето меню.
Стъпка 5

Въведете празен DVD във вашето оптично устройство и щракнете върху „Запис“. Изберете вашето устройство от менюто Device и щракнете върху "Старт", за да запишете DVD.
Добавете субтитри с DVD Flick
Етап 1

Изтеглете и инсталирайте най-новата версия на DVD Flick (връзка в Ресурси). Тази безплатна програма предлага прост редактор на субтитри и селекция от предварителни настройки на менюто.
Стъпка 2

Щракнете върху „Добавяне на заглавие“, за да изберете MP4 файл. В прозореца за заглавие изберете раздела "Субтитри", щракнете върху "Добавяне" и изберете файл със субтитри във формат SRT. Прозорецът Subtitle показва свойства на шрифт, цвят, позиция и прозрачност за субтитрите. Докато редактирате вашите предпочитания, прозорецът за визуализация показва вашите субтитри върху избрания MP4 видеоклип. Щракнете върху "Приемам", за да добавите субтитрите към проекта.
Стъпка 3

Щракнете върху „Настройки на менюто“ и изберете опция за DVD меню от страничната лента. Не можете да персонализирате менюто в DVD Flick, но можете да прегледате избраното меню в прозореца за визуализация. След като направите своя избор, щракнете върху „Приемам“.
Стъпка 4

Щракнете върху "Настройки на проекта" и изберете "DVD" от менюто Target Size. Изберете "DVD (4.3GB)" за стандартен DVD или "DVD (8.2GB)" за двуслоен диск. Щракнете върху „Приемам“, за да потвърдите настройките си.
Стъпка 5

Поставете празен DVD във вашето оптично устройство и щракнете върху „Запис“. Изберете „Запис на проект на диск“ и изберете вашето устройство от менюто Drive. За да осигурите изгаряне без грешки, изберете ниска настройка от менюто Speed, като например „2X“. Запишете диска, като щракнете върху „Приемам“.