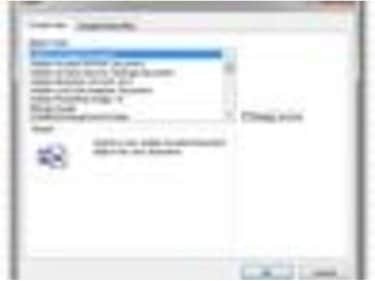
Excel може да импортира много видове обекти.
Можете лесно да поставите диаграма на Excel или област от електронна таблица в документ на Word или друг файл. Въпреки това, има моменти, когато трябва да представите целия работен лист или работна книга, а също и да имате нужда от данните от друг документ. Например, може да се наложи да сканирате разписки и да прикачите сканирания документ към отчет за разходите на Excel. Ако тези данни са в PDF форма, можете да прикачите този файл към вашата електронна таблица в Excel.
Етап 1
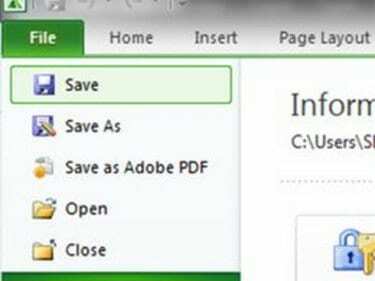
Запазете електронна таблица.
Отворете или създайте електронна таблица на Excel, която съдържа информацията, към която искате да прикачите PDF документа. Направете всякакви промени и запазете електронната таблица.
Видео на деня
Стъпка 2
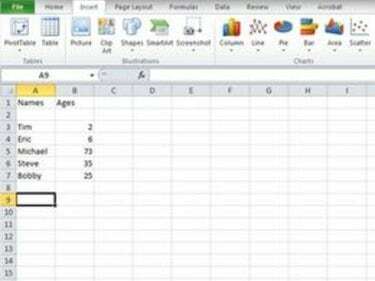
Щракнете къде в електронната таблица трябва да отиде PDF.
Щракнете върху областта на вашата електронна таблица в Excel, където искате да прикачите PDF документа. Щракнете върху падащото меню „Вмъкване“ в Excel 2003 или по-стари версии. В по-късните версии на Excel щракнете върху раздела „Вмъкване“.
Стъпка 3
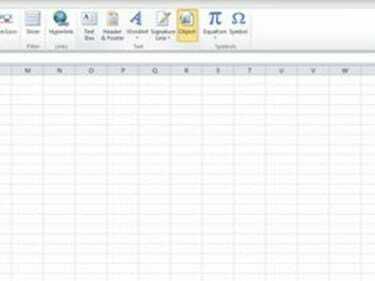
Вмъкване на обект.
Кликнете върху „Обект“. Уверете се, че сте в раздела „Създаване на нов“.
Стъпка 4
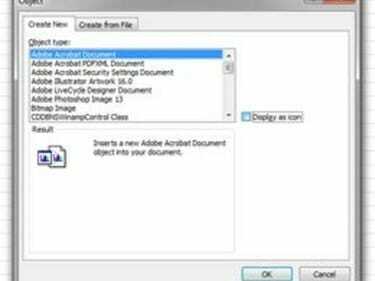
Изберете формат Adobe PDF.
Изберете „Adobe Acrobat Document“ от списъка с тип обект. Ако искате да прикачите целия PDF документ като видим обект във вашата електронна таблица, щракнете върху „OK“. Ако искате да вмъкнете икона, която ще бъде връзка с възможност за щракване към прикачения PDF документ, поставете отметка в квадратчето „Показвай като икона“ и щракнете върху „OK“.
Стъпка 5
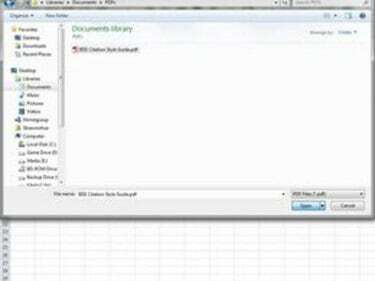
Отворете PDF файла.
Придвижете се до и изберете PDF документа, който искате да прикачите към вашата електронна таблица в Excel. Кликнете върху „Отваряне“. PDF документът ще се отвори в отделен прозорец. Затворете го и ще бъдете върнати към електронната таблица с прикачен PDF документ - или връзка към него, в зависимост от това, което сте избрали.
Бакшиш
Можете да плъзнете границите или ъглите на прикачения PDF файл, за да го преоразмерите. Ако PDF файлът е много голям и нямате много място в електронната си таблица в Excel, използвайте иконата вместо това. Потребителите могат да щракнат върху иконата и да видят PDF документа като файл в пълен размер.


