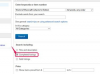Word активира своя инструмент за правопис и граматика по подразбиране, което ви позволява да проверявате документи за правописни думи и някои граматически грешки. Стартирайте инструмента, за да проверите целия документ или да коригирате грешките поотделно на страницата. Можете също да персонализирате настройките на проверката на правописа.

Кредит на изображението: Изображение с любезното съдействие на Microsoft
Отвори Преглед раздел. Изберете Правопис и граматика за да стартирате инструмента, който показва първата открита правописна или граматична грешка.
Видео на деня
Коригирайте правописни грешки

Кредит на изображението: Изображение с любезното съдействие на Microsoft
Проверката на правописа може да направи грешки. Ако маркира правопис, който всъщност е правилен, изберете Игнорирайте да кажете на Word да приеме текущия правопис. Игнорирай всичко казва на инструмента да приеме всички думи в документа с този правопис. За да добавите думата към инструмента за проверка на правописа, така че да не я маркира в бъдеще, изберете Добавете.

Кредит на изображението: Изображение с любезното съдействие на Microsoft
За да коригирате грешно написана дума, изберете правилната дума от списъка и след това Промяна. Изберете Промяна на всички да коригирате всички думи с една и съща правописна грешка в документа.
Коригирайте граматически грешки

Кредит на изображението: Изображение с любезното съдействие на Microsoft
За да коригирате граматическа грешка, изберете правилната опция и след това Промяна. Ако не разбирате защо Word е маркирал нещо за граматически грешки, прочетете обяснението в панела. Ако Word е направил грешка и е маркирал граматиката, която всъщност е правилна, изберете Игнорирайте.

Кредит на изображението: Изображение с любезното съдействие на Microsoft
Когато поправите правописни и граматически грешки, изберете Добре на съобщението за потвърждение, за да затворите инструмента.
Бакшиш
- Използвайте клавишни комбинации, за да направите или игнорирате промени. Всяка опция в. checker има подчертана буква, обозначаваща прекия път. Например, използвайте. на аз клавиш вместо бутона Игнориране, г за игнориране на всички, А за Добавяне, ° Сза промяна и Л за Промяна на всичко.
- За да промените езика на програмата за проверка на правописа, използвайте падащото меню в долната част на екрана на инструмента.
- За да добавите речници, за да видите дефинициите на думите, изберете Вземете речник.
Правилен правопис, докато пишете
Можете също да проверявате правописа и граматиката, докато пишете. Ако Word смята, че сте направили грешка, той подчертава грешно написана дума с червена вълнообразна линия; синя линия обозначава граматическа грешка. Щракнете с десния бутон върху подчертаната дума, за да отворите опциите за редактиране.
Поправете правописни грешки

Кредит на изображението: Изображение с любезното съдействие на Microsoft
Изберете правилното изписване на думата от списъка, за да я коригирате автоматично. Или изберете Игнорирай всичко ако думата е правилна или искате Word да игнорира правописа. Използвайте Добавяне към речника да кажете на инструмента да включи този правопис в бъдеще.
Поправете граматически грешки

Кредит на изображението: Изображение с любезното съдействие на Microsoft
Изберете опция от списъка, за да коригирате грешка или да използвате Игнорирайте веднъж да оставите думата или фразата такава, каквато е. Изберете Граматика за да отворите прозореца Граматика, за да разберете защо Word смята, че сте допуснали граматична грешка.
Бакшиш
Можете също да използвате командата с десен бутон, когато проверявате правописа, за да добавите хипервръзка или коментар.
Промяна на настройките за правопис и граматика
Етап 1:

Кредит на изображението: Изображение с любезното съдействие на Microsoft
Отвори Файл раздел и изберете Настроики.
Стъпка 2:

Кредит на изображението: Изображение с любезното съдействие на Microsoft
Изберете Проверка от менюто Опции на Word.
Стъпка 3:

Кредит на изображението: Изображение с любезното съдействие на Microsoft
Отидете до При коригиране на правописа и граматиката в Word област и поставете или премахнете отметката от квадратчетата, за да активирате или деактивирате настройките.
Стъпка 4:

Кредит на изображението: Изображение с любезното съдействие на Microsoft
Отидете на Стил на писане. Изберете Граматика за основни проверки; използвайте Граматика и стил ако искате Word да проверява стилистични проблеми, като структура на изречението или многословност, както и граматически грешки.
Стъпка 5:

Кредит на изображението: Изображение с любезното съдействие на Microsoft
Изберете Настройки бутон до полето Стил на писане, за да отворите Граматични настройки меню. Поставете отметка или премахнете отметките от квадратчетата, за да активирате или деактивирате правила. Изберете Добре за да затворите менюто и след това Добре отново, за да приложите промените и да затворите Опции на Word.
Бакшиш
- Промяна Настройки за автоматично коригиране в менюто Опции на Word, за да изберете как Word коригира грешките вместо вас, докато пишете.
- Ако объркате проверката на правописа и игнорирате думи, които е трябвало да промените, използвайте Проверете отново документа бутон, за да започнете отначало.
- Ако споделяте документ и не искате вълнообразните линии за грешки да се показват на копия, използвайте Изключения област за скриване на редове за правописни и граматически грешки.