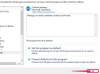Предайте евтино USB устройство напред-назад, за да споделяте снимки с приятели.
Кредит на изображението: TongRo Images/TongRo Images/Getty Images
Цифровите колекции от снимки спестяват място на рафтовете в сравнение с фотоалбумите, но не можете просто да подадете на приятел цифров файл. Независимо дали трябва да споделите една моментна снимка или да прехвърлите цялата си колекция на нов компютър, имате редица опции. За да споделите няколко изображения, можете да изпратите снимките онлайн или да търгувате с USB устройство. За по-големи движения копирайте снимки на външен твърд диск, облачно хранилище или директно между компютри през локална мрежа.
Всички популярни социални мрежи предоставят методи за споделяне на снимки, така че ако вие и вашите приятели принадлежите към едни и същи мрежи, нямате нужда от допълнителен софтуер, за да изпратите снимките си. Във Facebook щракнете върху „Добавяне на снимки“ и изберете снимките на вашия компютър. Изпращайте снимки с Twitter, като щракнете върху „Добавяне на снимка“, докато съставяте туит. В Google Plus отворете менюто в горния ляв ъгъл, изберете „Снимки“ и натиснете „Качване на снимки“. Всеки свързани с вас в тези мрежи, може след това да щракнете върху всяко от изображенията, които публикувате, и да ги запишете в a компютър. Можете сами да използвате същия метод, за да получите достъп до снимките с всеки компютър или мобилно устройство.
Видео на деня
Външно съхранение
Малкото и преносимо външно хранилище сега е в изобилие и е сравнително евтино. USB устройствата могат да съхраняват огромен брой снимки - ако приемем, че размерът на изображението е 1 MB, дори скромно флаш устройство от 8 GB, което сега може да се намери в почти всяка аптека, може да побере около 8000 снимки. За още по-големи колекции или колекции от изображения с висока разделителна способност външният твърд диск осигурява стотици гигабайта пространство. С всеки тип устройство свържете устройството към вашия компютър, отворете прозореца на компютъра, като натиснете "Windows-E" и плъзнете файловете с изображения върху прикачения диск. След като прехвърлянето приключи, щракнете с десния бутон върху иконата на флаш устройство и изберете „Изваждане“, за да го премахнете безопасно. Свържете устройството към втория си компютър, отворете устройството и плъзнете файловете във всяка папка на компютъра.
Съхранение в облака
Облачните услуги като Google Drive, Dropbox, SugarSync и OneDrive съхраняват файлове онлайн, осигурявайки достъп от всеки компютър. Тези услуги използват програма или приложение, което инсталирате на всеки от вашите компютри. Програмата създава специална папка, която се синхронизира между всички компютри; просто плъзнете снимките си в папката и те ще се появят на всеки свързан компютър. Ако не искате да инсталирате нищо, можете да качвате и изтегляте файлове ръчно през уебсайта на услугата за съхранение в облак. Като екстра някои услуги включват функции, специално разработени за качване на снимки, докато са направени, например като качване на камера в Dropbox, който импортира снимки от вашия цифров фотоапарат или по-често от вашия смарт телефон.
Мрежов трансфер
Ако имате два компютъра, настроени по едно и също време и свързани към един и същ рутер - чрез Ethernet или Wi-Fi - изпращайте снимки през локалната мрежа, за да преместите бързо големи библиотеки. Най-лесният начин за локално прехвърляне на снимки е с HomeGroup, инструмент, вграден в Windows 7 и 8. Потърсете и отворете "HomeGroup" в менюто "Старт" или началния екран на първия компютър, за да създадете група, запишете си паролата и изберете да споделите библиотеката "Снимки". Отворете "HomeGroup" на втория компютър и въведете паролата, за да се присъедините към групата и да получите достъп до вашите изображения през мрежата. Плъзнете изображенията във всяка папка на втория компютър, за да ги прехвърлите.