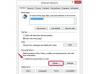Използвайте филтри, за да създадете илюзията за очертание на телена рамка за изображения.
Кредит на изображението: -M-I-S-H-A-/iStock/Getty Images
Въпреки че не можете да конвертирате 2-D изображение от Photoshop в истинска 3-D телена рамка, можете да използвате филтри, за да постигнете подобен вид. Използването на филтри отнема по-малко време от създаването на линиите на ръка с помощта на инструмента Pen. Резултатите зависят от сложността и линиите на оригиналното изображение на Photoshop и колко агресивно прилагате филтрите. За най-добри резултати използвайте изображение със сложен дизайн, тъй като простите форми имат по-малко линии за извличане на Photoshop. Празен фон или такъв с еднакъв цвят също дава по-добри резултати.
Етап 1
Отворете изображение във Photoshop и натиснете "Ctrl-J", за да създадете дублиран слой на оригиналното изображение. Работата с дублиран слой позволява деструктивни промени в изображението, без да се засяга оригиналният слой.
Видео на деня
Стъпка 2
Изберете „Filter“ от лентата с менюта и след това щракнете върху „Blur“. Изберете "Gaussian Blur" и плъзнете плъзгача надясно, за да увеличите количеството замъгляване. Целта е да се намали количеството на детайлите в изображението, за да се използват само най-важните линии за телената рамка. Използвайте собствената си преценка, когато избирате количеството замъгляване, тъй като оптималната стойност се различава в зависимост от изображението; обаче стойност от 2,0 пиксела би трябвало да е достатъчна. Щракнете върху "OK", за да приложите промените към дублиращия се слой, когато сте доволни от резултатите в прозореца за визуализация.
Стъпка 3
Изберете "Филтър" от лентата с менюта. Щракнете върху „Стилизиране“ и след това изберете „Намиране на ръбове“, за да намалите изображението до очертания.
Стъпка 4
Щракнете върху иконата "Създаване на нов слой за запълване или коригиране" - оформена като полузапълнен кръг - в панела на слоевете, след което изберете "Черно-бяло", за да премахнете всеки остатъчен цвят от изображението.
Стъпка 5
Изберете отново дублиращия се слой от панела Слоеве, тъй като фокусът ще се измести към коригиращия слой и след това изберете „Филтър“ от лентата с менюта. Изберете "Unsharp Mask" и регулирайте нивата на количество, радиус и праг. Използвайте прозореца за предварителен преглед, за да определите оптималните стойности, тъй като те се различават в зависимост от оригиналното изображение. По-високите стойности обикновено дават по-добри резултати.
Стъпка 6
Щракнете върху „OK“, за да приложите промените, когато сте доволни от визуализацията на изображението. Запазете файла във формат PSD, за да запазите слоевете, за да можете да правите допълнителни промени в бъдеще.
Бакшиш
Можете да постигнете подобни резултати, като използвате инструмента Pen, за да проследите оригиналното изображение и след това да конвертирате пътищата в щрихи; това обаче отнема много време. За да спестите време, използвайте филтрите, за да преобразувате основните контури на оригиналното изображение и след това използвайте инструмента Pen, за да добавите фини детайли.
Внимание
Информацията в тази статия се отнася за Adobe Photoshop CS6 и CC. Процедурите могат да се различават леко или значително при други версии или продукти.