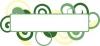MS Paint идва с всяка версия на Microsoft Word.
MS Paint е удобна за потребителя програма за рисуване, включена във всички версии на Microsoft Word. Сред многобройните си възможности, MS Paint позволява на потребителите да манипулират изображения и текст, за да имат прозрачни функции. За снимки софтуерът ви дава възможност да направите цветовете на фона прозрачни за по-ефективно наслояване. Прозрачен текстов фон най-често се използва за създаване на водни знаци или като засенчени букви за подобряване на ефекта на дизайна.
Направете фоновете на картините прозрачни
Етап 1
Кликнете върху снимката, която искате да направите прозрачна. Квадрат или правоъгълник от малки тирета ще заобиколят картината. Това означава, че сте го избрали за манипулиране и редактиране.
Видео на деня
Стъпка 2
Намерете лентата с инструменти на MS Paint от лявата страна на прозореца. Идентифицирайте иконата, която ви дава възможност да изберете прозрачен фон. Иконата има три форми – син цилиндър, червена сфера и зелен куб.
Стъпка 3
Щракнете върху иконата Прозрачен фон. Това действие редактира картината, за да позволи отпадането на цвета на фона на изображението, позволявайки да се покаже всичко, което е "зад" на картината. Очертанията на картината остават твърди.
Стъпка 4
Щракнете върху празно място навсякъде в прозореца, за да премахнете избора на снимката. Пунктираната граница трябва да изчезне и картината трябва да се показва ясно с прозрачен фон.
Направете фона на текста прозрачен
Етап 1
Изберете иконата за текст от лентата с инструменти вляво на прозореца. Иконата има главна буква "А".
Стъпка 2
Гледайте как се появяват някои нови икони, когато изберете иконата за текст. Те са подобни, със син цилиндър, червена сфера и зелен куб. Едната икона оставя прозрачен фон с текст, докато другата поставя цвят зад текста. Изберете иконата за прозрачен фон.
Стъпка 3
Използвайте курсора си, за да нарисувате текстово поле, където искате да се показва текстът. Уверете се, че е достатъчно голям, за да съдържа всички желани букви. Имайте предвид, че няма да можете да преоразмерите нищо, след като текстовото поле е зададено.
Стъпка 4
Изберете шрифта, цвета и размера на текста от текстовата лента с инструменти, която се появява, когато освободите курсора. Напишете текста.
Стъпка 5
Потвърдете, че текстът изглежда така, както искате. Продължете да променяте и манипулирайте елементите, докато не сте доволни. Щракнете извън текстовото поле, за да зададете стила. Текстът ще се покаже плътен, но всичко зад него ще се покаже като фон, защото сте задали фона на текста да бъде прозрачен.