Тъй като Google позволява на притежателите на акаунти да променят паролата си по всяко време, редовното актуализиране на вашата парола за Gmail е безплатен и ефективен начин да предотвратите достъп на неоторизирани потребители до вашия акаунт. Разделът „Акаунти и импортиране“ на страницата „Настройки“ на вашия акаунт в Gmail има опцията да промените паролата си. Единствените идентификационни данни, от които се нуждаете, за да завършите промяната, е текущата ви парола за Gmail.
Внимание
Вашата парола за Gmail е и паролата за вашия акаунт в Google. Следователно новата ви парола е и входът към вашия акаунт в други продукти на Google, като Google Calendar, Google Voice и YouTube.
Етап 1
Влезте в своя Gmail акаунт и щракнете върху Настройки икона, която прилича на зъбно колело, в горния десен ъгъл на страницата. Изберете Настройки от падащото меню, за да отворите страницата Настройки.
Видео на деня
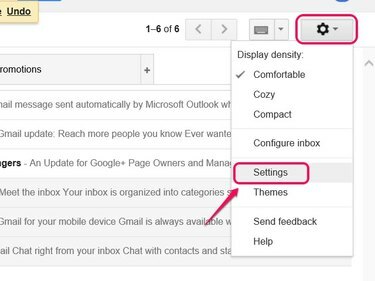
Лентата с инструменти за настройки на Gmail.
Кредит на изображението: Изображение с любезното съдействие на Google.
Бакшиш
Ако не можете да си спомните информацията за вашия акаунт в Google или имате проблем с влизането в акаунта си в Gmail, посетете Google Нямам достъп до акаунта си страница, за да разрешите проблема.
Стъпка 2
Щракнете върху Сметки и импорт и след това щракнете Промяна на паролата в секцията Промяна на настройките на акаунта.
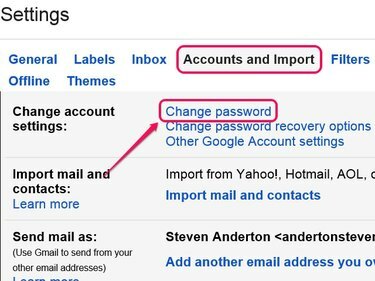
Щракнете върху Промяна на опциите за възстановяване на парола, за да управлявате настройките за възстановяване на вашия акаунт.
Кредит на изображението: Изображение с любезното съдействие на Google.
Стъпка 3
Въведете текущата парола за акаунт в полето Парола, за да отворите страницата Парола.
Бакшиш
Можете също да отворите страницата с парола, като влезете в страницата с настройки на вашия акаунт в Google. Прегледайте до Настройки на акаунта в Google страница и влезте в акаунта си. Превъртете надолу по страницата, щракнете парола в секцията Вход и след това въведете паролата за акаунта си, за да отворите страницата Парола.
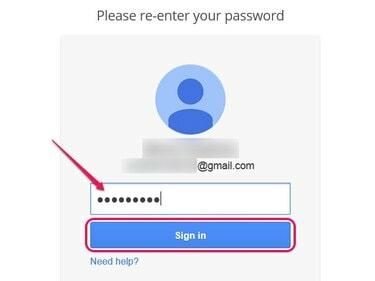
Щракнете върху Имам нужда от помощ, ако не можете да си спомните паролата си.
Кредит на изображението: Изображение с любезното съдействие на Google.
Стъпка 4
Създайте нов силна парола което е в съответствие с това на Google изисквания за парола. Например, вашата нова буквено-цифрова парола трябва да е с дължина минимум осем знака и не може да бъде парола, която сте използвали през последната година. Включете както малки, така и главни букви, цифри и специални знаци.
Въведете паролата в полетата Нова парола и Повторете нова парола и след това щракнете върху Промяна на паролата бутон, за да зададете новата парола.
Бакшиш
За да увеличите силата на новата си парола, помислете за използването на повече от осем знака и избягвайте да включвате често срещани думи или каквато и да е лична информация.
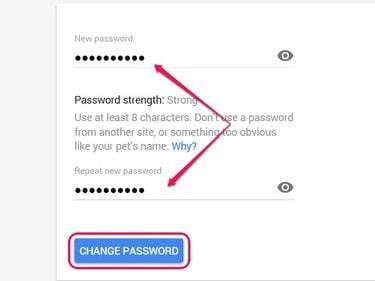
След като щракнете върху бутона Промяна на паролата, се появява съобщение, потвърждаващо промяната.
Кредит на изображението: Изображение с любезното съдействие на Google.
Бакшиш
Използвайте тези на Google Потвърждаване в две стъпки функция за подобряване на сигурността на вашия акаунт, като изисква проверка по телефона в допълнение към парола за достъп до акаунта.
Внимание
Също така трябва да промените паролата за акаунта си на всички имейл клиенти, приложения и устройства – както настолни, така и мобилни – които използвате за достъп до акаунта си в Gmail. В повечето случаи имейл клиентът, приложението или устройството подканват за новата парола следващия път, когато се опитате да влезете в акаунта си.




