M3U файловете съхраняват музикални плейлисти, които работят с повечето програми за медийни плейъри. За разлика от плейлистите, вградени в iTunes, Windows Media Player и други медийни плейъри, M3U файловете работят независимо от програмата, използвана за създаването им. ITunes 12 крие възможността за създаване на M3U плейлисти зад няколко менюта, но в по-голямата си част процесът използва същите стъпки като създаването на обикновен iTunes плейлист. Windows Media Player 12 може също да записва M3U файлове вместо формата по подразбиране на програмата, WPL.
Внимание
M3U файловете няма да работят, ако ги преместите на друг компютър, тъй като те не съдържат самите музикални файлове. Дори ако носите музикалните файлове със себе си, M3U няма да сочи правилно музиката, освен ако не я поставите в една и съща директория на двата компютъра.
ITunes
Стъпка 1: Създайте плейлист
Отвори Плейлисти раздел в секцията Музика на iTunes. Щракнете върху + икона под списъка с плейлисти и изберете Нов плейлист.
Видео на деня
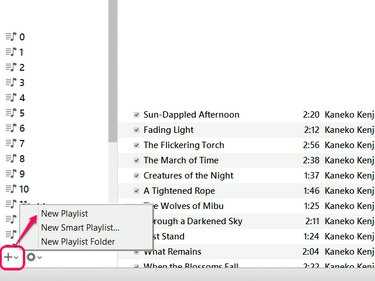
Кредит на изображението: Изображението е предоставено от Apple
Бакшиш
По желание изберете Нов интелигентен плейлист вместо да изградете плейлист използвайки критерии за филтриране. Файлът M3U, създаден от Smart Playlist, обаче няма да се актуализира автоматично, за разлика от Smart Playlist в самия iTunes.
Стъпка 2: Добавете песни
Щракнете върху Добави към за да редактирате новия плейлист. Плъзнете музика от библиотеката си в страничната лента на плейлиста, за да добавите песни. Използвайте лентата за търсене, за да намерите бързо песните, които искате да добавите. Когато приключите, щракнете Свършен.

Кредит на изображението: Изображението е предоставено от Apple
Бакшиш
Браузърът на колоните също помага да намерите песни чрез сортиране по албум, изпълнител и жанр. Отворете го с натискане Ctrl-Shift-B.
Стъпка 3: Експортирайте плейлиста
Отвори Файл меню - натиснете Alt-F ако не виждате лентата с менюта - посочете Библиотека и изберете Експортиране на плейлист.
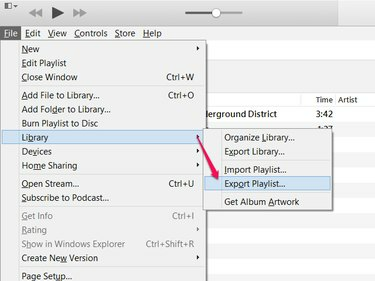
Натиснете Ctrl-B, за да се покаже постоянно лентата с менюта.
Кредит на изображението: Изображението е предоставено от Apple
Стъпка 4: Изберете Тип на файла и Запазете
Изберете място за запазване на M3U файла и го наименувайте. Преди да щракнете Запазете, задайте Запиши като тип на M3U файлове.

Кредит на изображението: Изображението е предоставено от Apple
Бакшиш
Промените, направени във вашия плейлист в iTunes, няма да засегнат M3U файла, след като го създадете. Ако актуализирате плейлиста си в бъдеще, изберете Експортиране на плейлист отново.
Стъпка 1: Създайте плейлист
Плъзнете песни от вашата библиотека към страничната лента в Windows Media Player, за да създадете нов плейлист.
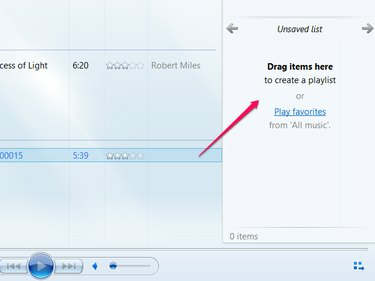
За да заредите съществуващ плейлист в страничната лента, щракнете двукратно върху плейлиста.
Кредит на изображението: Изображение с любезното съдействие на Microsoft
Стъпка 2: Запазете плейлиста
Щракнете върху Опции за списък бутон, който има икона на компютърен прозорец и изберете Запазване на списъка като.
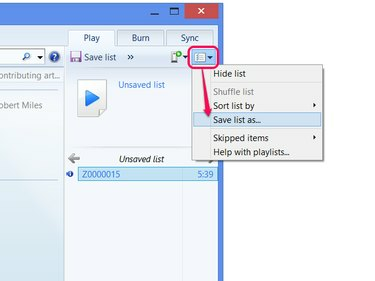
Кредит на изображението: Изображение с любезното съдействие на Microsoft
Бакшиш
Ако искате също да запазите плейлиста за използване или по-късно редактиране в Windows Media Player, въведете име на мястото на „Незапазен списък“ и щракнете Запиши списък.
Стъпка 3: Изберете Тип на файла и Запазете
Задайте Запиши като тип на M3U плейлист, след което изберете местоположение и име за файла. Щракнете върху Запазете да свърша.

Кредит на изображението: Изображение с любезното съдействие на Microsoft


