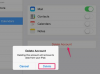Можете да създавате безплатни банери на вашия Mac.
Вашият Mac компютър идва с инсталирано приложение, което ви позволява да правите банери. Независимо дали имате нужда от декорация за парти или имате нужда от голям знак, използвайте програмата AppleWorks, налична на вашия Mac OS 9 и ранни системи Mac OS X или изберете програмата Pages, която е включена във вашето приложение iWorks на по-нова компютър. Използвайки наличната програма във вашата папка „Приложения“, създайте безплатен банер на вашия Mac.
Използвайте AppleWorks
Етап 1
Стартирайте програмата си AppleWorks и щракнете върху раздела "Шаблони" в диалоговия прозорец "Начални точки". Изберете шаблона „Банер“, за да отворите този дизайн в работното пространство.
Видео на деня
Стъпка 2
Щракнете върху менюто "Файл" и изберете опцията "Настройка на страницата". Задайте ориентацията на печат на хоризонтално подравняване, така че банерът да се отпечатва правилно.
Стъпка 3
Заменете графиката по подразбиране, като щракнете върху опцията "Вмъкване" под менюто "Файл". Алтернативно щракнете върху изображенията и ги плъзнете до желаните области на банера.
Стъпка 4
Щракнете двукратно върху текста, за да въведете съдържанието, което искате, и изберете този запис. Щракнете върху бутоните "Шрифт", "Размер", "Стил" и/или "Цвят на текста" под менюто "Формат", за да приложите избора си за стил.
Стъпка 5
Изберете бутона „Форматиране на запълване“ в лентата с инструменти и щракнете върху „Цветна палитра“, „Палитра с шаблони“, „Тапет палитра“, „Градиентна палитра“, „Палитра с тегло на линиите“ и/или бутони „Палитра със стрелки“, за да форматирате банера си заден план.
Стъпка 6
Щракнете върху менюто "Файл" и изберете опцията "Запазване като", за да запазите банера си.
Използвайте страници
Етап 1
Създайте нов "Празен" файл в приложението си Pages.
Стъпка 2
Изберете опцията „Настройка на страницата“ под менюто „Файл“ и изберете размер в падащото меню „Размер на хартията“. Щракнете върху хоризонталния бутон и след това щракнете върху бутона "OK", когато сте готови. Тези настройки създават измерванията на вашия банер, когато се разпечатва.
Стъпка 3
Изберете заглавието „Форми“ под менюто „Вмъкване“ и след това щракнете върху предпочитаната форма, като „Заоблен правоъгълник“ в падащия списък. Щракнете върху място във формуляра и го плъзнете до желания размер.
Стъпка 4
Щракнете върху „Покажи инспектор“ под менюто „Изглед“ и изберете бутона „Графичен инспектор“ в прозореца „Инспектор“. Изберете цвят на фона с помощта на падащото меню "Fill" и инструмента за избор на цвят. Изберете менюто "Stroke", за да посочите контур за вашия банер и използвайте менютата "Shadow" и "Opacity", за да приложите подобрения на падаща сянка и прозрачност.
Стъпка 5
Щракнете върху банера и въведете желания текст. В прозореца „Инспектор“ щракнете върху бутона „Инспектор на текста“, за да форматирате характеристиките, включително размера и цвета на шрифта.
Стъпка 6
Щракнете върху менюто "Вмъкване" и след това щракнете върху заглавието "Избор", за да вмъкнете вашата цифрова снимка. Изберете ъгъл на графиката и го плъзнете до желания размер.
Стъпка 7
Щракнете върху опцията „Запазване като“ под менюто „Файл“, за да запазите работата си.
Неща, от които се нуждаете
Приложение AppleWorks или Pages
Цифрови изображения (по избор)