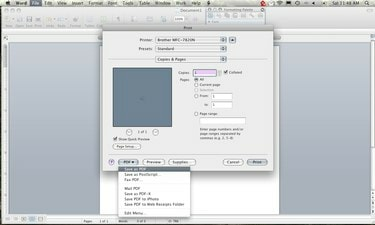
PDF (формат на преносим документ), TIFF (формат на файла с етикети) и JPEG (съвместна група фотографски експерти) са стандартни формати на изображения за изпращане на информация по имейл или качване в мрежата. Microsoft Word не съдържа естествени контроли за конвертиране на вашите документи в PDF, TIFF или JPEG. TIFF файловете обикновено са най-големият от трите формата, като PDF изостава, а JPEG е един от най-малките.
Етап 1
PDF драйверът е същият като драйвер за принтер. Mac OSX позволява естествено конвертиране в PDF. Изберете "Файл" в лентата с менюта на MS Word. Изберете „Печат“.
Видео на деня
Стъпка 2
В долния ляв ъгъл кликнете върху „PDF“.
Стъпка 3
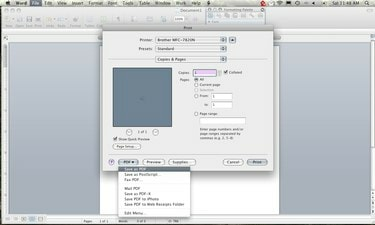
Изберете „Запазване като PDF“.
Стъпка 4
PDF драйверът е същият като драйвер за принтер. Проверете дали имате инсталиран PDF конвертор на вашия компютър. За да разберете дали имате конвертор, в Word изберете „Файл“ и след това „Печат“.
Стъпка 5
Ако имате конвертор, той ще бъде посочен като принтер в секцията „Име на принтер“. Може да се нарича Acrobat PDF или Cute PDF.
Стъпка 6
Ако видите конвертора, изберете го като свой принтер. След това изберете "Печат". Word ще ви попита къде искате да запазите новия си PDF файл. Документът всъщност не се отпечатва, а се преобразува в PDF.
Стъпка 7
Ако нямате конвертор, имате две опции: да изтеглите конвертор или да конвертирате документа си онлайн. Ако искате да изтеглите конвертор, няколко безплатни конвертора са налични онлайн. Тези конвертори инсталират драйвер точно както бихте могли да инсталирате драйвер за принтер (вижте Ресурси). Ако искате да конвертирате документа си онлайн, вижте раздел 3.
Стъпка 8
След като инсталирате конвертор, в Word изберете "Файл", след това "Печат".
Стъпка 9
Изберете вашия нов PDF конвертор в секцията Име на принтера. Щракнете върху "Печат" и Word ще ви попита къде да запишете файла.
Стъпка 10
Преди да използвате онлайн помощна програма за конвертиране на документи, помислете, че някой друг ще има копие на документа. Ако вашият документ съдържа чувствителен материал, не се препоръчва да използвате публичен уебсайт, за да го конвертирате.
Стъпка 11
За да конвертирате вашия MS Word документ онлайн, използвайте добър сайт за конвертиране като zamzar.com (вижте Ресурси).
Стъпка 12
Под „Стъпка 1“ щракнете върху „Преглед“, за да изберете документа на Word, който искате да конвертирате.
Стъпка 13
Под „Стъпка 2“ изберете формата за конвертиране в „Избор на PDF“.
Стъпка 14
Под „Стъпка 3“ въведете своя имейл адрес. Zamzar ще ви изпрати по имейл връзка към конвертирания файл на този адрес.
Стъпка 15
Под „Стъпка 4“ щракнете върху „Конвертиране“. Вашият файл ще бъде качен на сървърите на Zamzar и ще бъде конвертиран. Ще получите имейл с връзка за изтегляне на конвертирания файл. Моля, имайте предвид, че може да отнеме няколко минути, преди да получите имейла, така че бъдете търпеливи.
Стъпка 16
TIFF и JPEG са графични формати, точно както PDF по същество е изображение на документ. Нито Adobe Acrobat Reader, нито Microsoft Word ви позволяват да записвате документи като TIFF или JPEG. Ще ви е необходима онлайн или помощна програма за изтегляне, за да ви помогне.
Стъпка 17
Отидете на zamzar.com (вижте Ресурси). Под „Стъпка 1“ и „Конвертиране на файлове“ щракнете върху „Преглед“ и изберете документа на Word, който искате да конвертирате.
Стъпка 18
Под „Стъпка 2“ изберете формата, който искате да преобразувате в „Изберете „PNG.“ PNG е сравнително нов формат на изображението и това е единственият формат на изображението, в който Zamzar ще позволява преобразувания от Word.
Стъпка 19
Въведете имейл адреса, на който искате Zamzar да ви изпрати връзката за изтегляне. Те ще ви изпратят имейл веднага щом преобразуването приключи. Това обикновено е бърз процес, но ако е голям файл, може да отнеме известно време.
Стъпка 20
След като получите имейла от Zamzar, щракнете върху връзката в имейла и изтеглете файла. Сега трябва да конвертирате PNG файла във формат JPG или TIFF.
Стъпка 21
Повторете същия процес, който сте използвали за конвертиране на PNG файла. Отидете на zamzar.com, изберете вашия PNG файл, изберете "jpg" или "tiff". Въведете своя имейл адрес, щракнете върху "конвертиране" и изчакайте имейла, съдържащ връзката към новия ви файл.
Неща, от които се нуждаете
Майкрософт Уърд
PDF конвертор като Cute PDF или Adobe PDF конвертор
Бакшиш
Има няколко различни онлайн помощни програми за конвертиране на документи. Zamzar.com предлага широка гама от формати, но можете да използвате други помощни програми. Има и няколко различни помощни програми за преобразуване на PDF. Cute PDF е добър вариант, но има няколко други налични, които са безплатни.
Внимание
Има няколко начина за конвертиране на документи на Word във формати PDF, JPG и TIFF. Тази статия само илюстрира един от тях.




