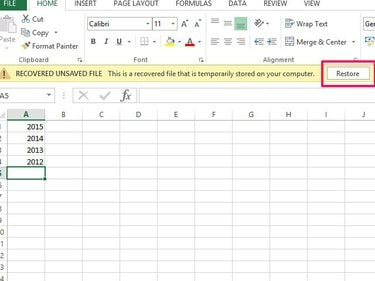
AutoRecover възстановява файловете до първоначалното им местоположение.
Кредит на изображението: Изображение с любезното съдействие на Microsoft
Затварянето на програма без запазване се случва на всеки в даден момент. Програмите и компютрите се сриват, понякога просто забравяте да запазите работата си или случайно презаписвате файл. Въпреки че това може да изглежда като края на света, това не е непременно краят на вашата работна книга. Ако Excel 2013 се срине, може да видите опция за възстановяване на документ, когато рестартирате програмата, което ви позволява да запазите файла. Ако това не работи, Excel има няколко други решения. AutoRecover помага за възстановяване на файлове, които сте запазили в миналото; AutoSave работи с файлове, които никога не сте запазвали.
Възстановете предварително запазен файл на Excel
Етап 1

Excel показва възстановената област след срив на програмата.
Кредит на изображението: Изображение с любезното съдействие на Microsoft
Проверете опциите си за възстановяване в началния екран на Excel. Ако Excel се срине, може да видите Възстановена област. Ако го направите, изберете
Показване на възстановените файлове за да отворите прозореца за възстановяване на документи в нова работна книга. Намерете файла си в прозореца и го отворете. Ако не виждате тази опция, изберете файла от Последни ■ площ.Видео на деня
Стъпка 2
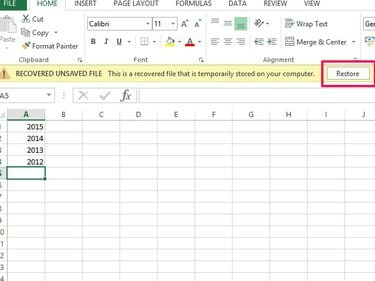
Не забравяйте да запазвате файлове редовно, след като ги възстановите.
Кредит на изображението: Изображение с любезното съдействие на Microsoft
Проверете работната си книга, за да видите дали съдържа най-новата ви работа. Ако е така, изберете Възстанови и Добре.
Стъпка 3
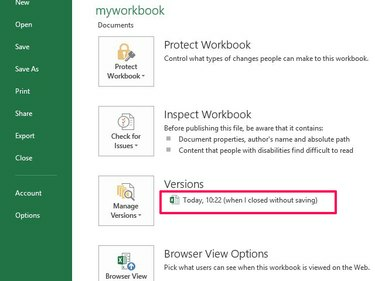
Използвайте печати за ден и час, за да идентифицирате вашия файл.
Кредит на изображението: Изображение с любезното съдействие на Microsoft
Ако работната ви книга не е актуална, отворете Файл раздел и отидете на Информация. Потърсете в областта Версии описание на файл, завършващ с думите когато затворих без запазване. Изберете файла, за да отворите работната книга. Проверете файла, за да се уверите, че съдържа последните ви промени. Изберете Възстанови на съобщението за възстановяване и Добре на съобщението за потвърждение на презаписване.
Възстановете незапазен файл на Excel
Етап 1
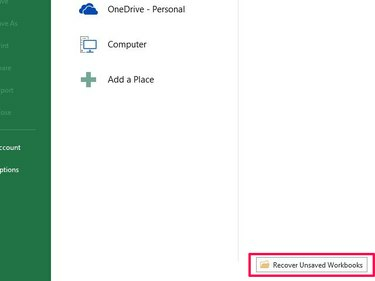
Excel съхранява версии на незапазени файлове на вашето C устройство.
Кредит на изображението: Изображение с любезното съдействие на Microsoft
Изберете Отворете други работни книги на началния екран на Excel. Превъртете надолу следващия екран и изберете Възстановяване на незапазени работни книги бутон, за да отворите временното местоположение на файла, където Excel съхранява незапазени файлове.
Стъпка 2

Отворете най-новата версия на вашия файл.
Кредит на изображението: Изображение с любезното съдействие на Microsoft
Изберете вашата работна книга от списъка. Използвайте данните с променена дата, за да идентифицирате файла, тъй като Excel не му дава лесно разпознаваемо име. Изберете Отвори.
Стъпка 3
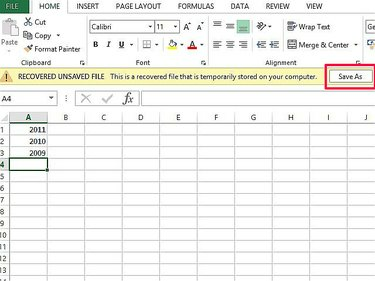
Не запазвайте файла на текущото му местоположение; това е временен файл.
Кредит на изображението: Изображение с любезното съдействие на Microsoft
Проверете дали сте отворили правилната работна книга, съдържаща скорошни данни. Изберете Запази като и запазете файла на вашия компютър.
Бакшиш
Променете графика за автоматично запазване, ако искате Excel автоматично да записва файлове по-често от времето по подразбиране на всеки 10 минути. Отворете раздела „Файл“ и след това „Опции“. Отидете на „Запазване“, променете часа в „Save AutoRecover“. Информация" и изберете "OK." Имайте предвид, че програмите на Office може да се забавят, ако намалите време по подразбиране.
Инструментът за автоматично възстановяване ви дава достъп до предишни версии на работна книга в „Управление на версиите“ в раздела Информация. Това може да е полезно, ако правите грешки или запазвате данни и искате да се върнете към по-ранна версия на файла.
Създайте навика да запазвате работни книги ръчно, след като сте направили важни промени, вместо просто да разчитате на AutoSave. Можете да използвате клавиатурната команда "Ctrl-S", за да запазите, както и бутона "Запазване".
Ако случайно сте изтрили работна книга на Excel, опитайте да я възстановите от кошчето.
Внимание
Няма гаранция, че възстановените файлове съдържат цялата ви скорошна работа. Excel може да възстанови само от точка за автоматично запазване. Данните, добавени след автоматично запазване и преди следващото, се губят.
Ако деактивирате AutoRecover и AutoSave, не можете да възстановите файлове.


