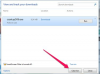Увеличаването на басите в Windows Media Player ще подчертае честотите на ниско ниво на аудио файловете.
Windows Media Player на Microsoft е мултимедийна програма, която позволява на потребителите да възпроизвеждат, управляват и преглеждат аудио и видео файлове на компютър. Подобно на традиционното стерео, Windows Media Player има настройки, които могат да се променят, за да регулират тоналните свойства на възпроизвеждането на аудио. Потребителите могат да регулират високите, средните или басите, като използват графичния еквалайзер на програмата и SRS Wow ефекти. За да извлекат максимума от програмата, потребителите трябва да знаят как да коригират тези настройки, включително как да увеличат баса в Windows Media Player. Този процес важи за версии 10 и 11.
Графичен еквалайзер
Етап 1
Кликнете върху „Преглед“.
Видео на деня
Стъпка 2
Отидете на „Подобрения“ и изберете „Графичен еквалайзер“.
Стъпка 3
Щракнете и плъзнете вертикалната плъзгаща лента с надпис „31Hz“. Плъзгането на плъзгача нагоре ще увеличи баса.
SRS Уау ефекти
Етап 1
Кликнете върху „Преглед“.
Стъпка 2
Отидете на „Подобрения“ и изберете „SRS Wow Effects“.
Стъпка 3
Отидете до хоризонталната плъзгаща лента с надпис "TruBass" и я плъзнете надясно, за да увеличите баса.
Бакшиш
Най-добре е да регулирате баса, като използвате само един метод, или „Графичен еквалайзер“, или „SRS Wow Effects“. Ако нямате лента с менюта в горната част на екрана на Windows Media Player, щракнете с десния бутон върху иконата на Windows Media Player в горния ляв ъгъл на екрана, за да получите достъп до „Преглед“. Регулирайте баса, докато слушате песен, за да получите незабавна обратна връзка за настройката промени.
Внимание
Неправилното увеличаване на баса може да доведе до повреда на компютър или стерео високоговорители. Винаги регулирайте баса на малки интервали, за да избегнете прекомерно разширяване на възможностите на високоговорителя. Тези инструкции са за Windows Media Player версии 10 и 11 и не трябва да се прилагат към други версии на Windows Media Player или към други програми.