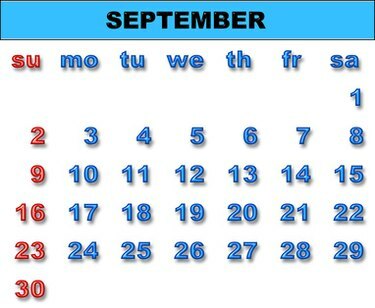
Използвайте формата iCal, за да споделяте информация от календара с хора, които не използват Outlook.
Календарът на Outlook е мощен инструмент за управление на вашия личен график. И можете лесно да споделяте календара си с други потребители на Outlook. Но споделянето на вашия календар с хора, които не използват Outlook, може да бъде проблем. Стандартът iCalendar (iCal) най-често се използва за обмен на информация от календара извън Outlook.
Импортирането на информацията от вашия Outlook Calendar във формат iCal просто изисква познаване на правилните стъпки, тъй като не използвате стандартното меню за импортиране/експортиране на Outlook, за да изпълните задачата.
Видео на деня
Етап 1
Стартирайте Outlook, ако все още не се изпълнява и щракнете върху бутона "Календар" в навигационния екран. Това ви отвежда до изгледа на календара.
Стъпка 2
Изберете календара, с който искате да работите, ако използвате повече от един календар.
Стъпка 3
Щракнете върху „Файл“, след това върху „Запазване като“. Това отваря модифициран диалогов прозорец Запиши като.
Стъпка 4
Придвижете се до мястото, където искате да запишете версията на iCal на календара.
Стъпка 5
Въведете името на iCal версията на календара в полето Име на файла.
Стъпка 6
Уверете се, че форматът iCalendar е избран в списъка с типове „Запиши като“.
Стъпка 7
Щракнете върху бутона „Още опции“. В диалоговия прозорец, който се показва, изберете периода от време, който ще включва iCal версията на календара, както и количеството подробности, които ще се показват във версията iCal.
Стъпка 8
Щракнете върху бутона "Покажи", за да ги покажете, ако разширените опции не се виждат. Задайте опциите „Включване на подробности за елементи, маркирани като частни“ и „Включване на прикачени файлове в елементи от календара“ по подходящ начин за начина, по който ще се използва iCal версията на календара.
Стъпка 9
Щракнете върху "OK", за да се върнете към диалоговия прозорец Запиши като.
Стъпка 10
Щракнете върху „Запазване“, за да запазите iCal версията на календара.
Внимание
Календарите, които импортирате във формат iCal, не остават синхронизирани с вашия календар на Outlook. Ако създадете iCal файл, след което направите промяна в Outlook, тази промяна не се прехвърля автоматично във файла iCal. Ще трябва да създадете нов iCal файл, за да получите промяната на Outlook в него.



