Правенето на графики и диаграми е специалност на Excel, но не е необходимо да превключвате между програми, за да вмъкнете линейна графика в документ на Word 2013. Направете графиката направо от Word, като използвате функцията Вмъкване на диаграма, която предоставя същите инструменти за графики като самия Excel.
Бакшиш
Няма нужда да създавате отново графика, която вече сте проектирали в Excel: Просто копиране и поставяне завършена линейна диаграма от Excel в Word.
Стъпка 1: Вмъкнете диаграма
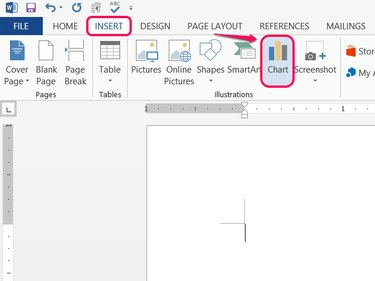
Кредит на изображението: Изображение с любезното съдействие на Microsoft
Отвори Вмъкване раздел в Word и щракнете диаграма.
Видео на деня
Стъпка 2: Изберете стил
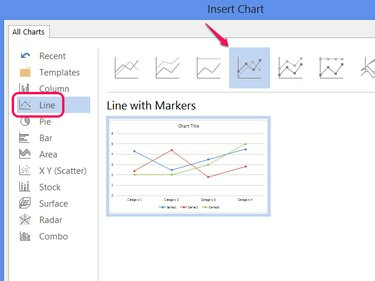
Кредит на изображението: Изображение с любезното съдействие на Microsoft
Изберете линия и изберете един от стиловете, за да зададете външния вид на диаграмата. Щракнете върху Добре за създаване на линейна графика.
Внимание
Ако искате да изобразите на графика двойки от X и Y стойности, имате нужда от a диаграма на разсейване вместо. Всеки ред в линейна диаграма изобразява единичен набор от данни.
Бакшиш
Щракнете върху Промяна на типа диаграма в раздела Дизайн, за да промените стиловете по-късно.
Стъпка 3: Изградете диаграмата
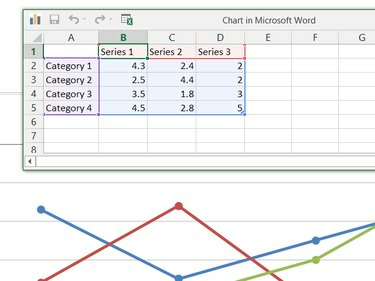
Кредит на изображението: Изображение с любезното съдействие на Microsoft
Редактирайте данните в Диаграма в Microsoft Word прозорец за изграждане на графиката. За разлика от създаването на диаграма в Excel, Word започва с готова примерна диаграма, така че редактирайте съществуващите етикети на сериите, категории и стойности в електронната таблица, за да превърнете примерната диаграма в своя собствена.
Бакшиш
- Не сте ограничени до броя на категориите и сериите в примерната диаграма. Изтрийте редове или колони, за да ги премахнете от графиката, или добавете още, ако е необходимо.
- Щракнете върху иконата на Excel в заглавната лента на прозореца, ако предпочитате да редактирате данните в самия Excel.
Стъпка 4: Добавете елементи на диаграма
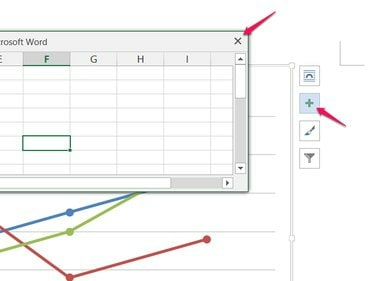
Кредит на изображението: Изображение с любезното съдействие на Microsoft
Затворете електронната таблица, когато приключите с редактирането на данните, и след това щракнете върху + икона за добавяне или премахване на други елементи на диаграмата, като етикети, легенди, заглавия или решетъчни линии.
Стъпка 5: Редактиране на съществуваща диаграма

Кредит на изображението: Изображение с любезното съдействие на Microsoft
Щракнете с десния бутон върху графиката и изберете Редактиране на данни за да отворите отново електронната таблица с данни за редактиране по-късно. Промените, които правите в електронната таблица, влизат в сила върху графиката незабавно.



