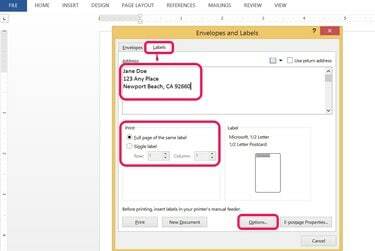
Създайте етикети за всеки адрес.
Кредит на изображението: Снимката е предоставена от Microsoft
Microsoft Word 2013 предлага множество опции за създаване или отпечатване на етикети. Етикетите Avery са една от най-популярните марки етикети в Съединените щати, но почти всяка марка е съвместима с Word. Можете също да създадете свой собствен шаблон за етикет. Създавайте етикети ръчно, като изберете Етикети от Пощенски съобщения раздел.
Имате две опции за печат: Изпращайте етикети направо към принтера като a единичен етикет или като цяла страница от същия етикет, което ви позволява да отпечатвате цели листове етикети. Когато отпечатвате само няколко етикета, изберете местоположението на реда и колоната, преди да печатате, за да ги изравните с наличните места на хартията за етикети за изпращане.
Видео на деня
Създавайте, персонализирайте и отпечатвайте етикети в Word
Етап 1
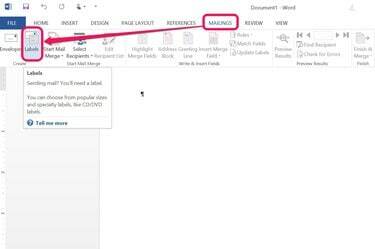
Много хора първо създават нов празен документ, но това не е задължително.
Кредит на изображението: Снимката е предоставена от Microsoft
Кликнете върху Пощенски съобщения раздел и изберете Етикети от групата Създаване.
Стъпка 2
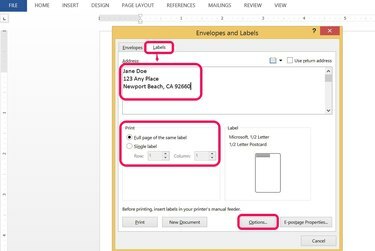
Въведете адреса в раздела Етикет.
Кредит на изображението: Снимката е предоставена от Microsoft
Въведете адреса, на който изпращате пощата в Адрес раздел. Изберете опция за печат за Единичен етикет или а Пълна страница със същия етикет. Избирам Настроики за да посочите типа етикет, който отпечатвате.
Стъпка 3

Тествайте печат върху обикновена хартия и задръжте тестовата страница над листа с етикети, за да проверите измерванията си.
Кредит на изображението: Снимката е предоставена от Microsoft
Изпълнете тези стъпки в Настроики диалогов прозорец:
- Изберете вашия принтер и тавата, където ще печатате.
- Изберете име на доставчик от Доставчици на етикети падащо меню. Можете да намерите това на кутията на етикета си.
- Изберете номера на продукта (също посочен на вашата кутия с етикети).
- Щракнете върху Добре.
Създайте персонализирани етикети и отпечатайте на конкретни принтери или местоположения, като щракнете върху Подробности бутон под номера на продукта.
Стъпка 4

Изберете как да отпечатате етикета.
Кредит на изображението: Снимката е предоставена от Microsoft
Решете дали искате да отпечатате един етикет или цял лист етикети. Ако използвате повторно стар лист етикети, посочете къде на листа искате да отпечатате.
- Натисни Печат бутон, ако сте приключили с всички редакции и вече сте заредили хартията за етикети.
- Натиснете Нов документ за да създадете нова страница с етикети. Тази опция позволява повече редактиране и форматиране на вашите етикети.
Поставете отметка в квадратчето до Адрес за връщане ви позволява да въведете вашия собствен пощенски адрес.
Стъпка 5
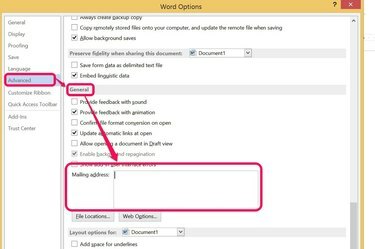
Добавянето на вашия обратен адрес към опциите на Word спестява време.
Кредит на изображението: Снимката е предоставена от Microsoft
Добавете вашия пощенски адрес за връщане към Word, като промените опциите на програмата си. Този пощенски адрес се съхранява за използване винаги, когато Използвайте адрес за връщане е избрано квадратчето за отметка в диалоговия прозорец Етикети.
- Щракнете върху Файл раздел и изберете Настроики от долната част на менюто.
- Изберете Разширено от лявата странична лента на диалоговия прозорец и превъртете надолу до раздела Общи.
- Въведете обратния си адрес и натиснете Добре.
Видове и размери на етикети на Word
Етап 1
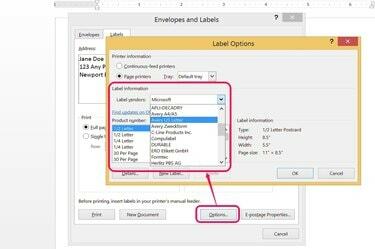
Изберете от много типове и размери етикети.
Кредит на изображението: Снимката е предоставена от Microsoft
Изберете пощенски етикет в Word въз основа на типа етикети, които сте закупили. Създавайте персонализирани шаблони за етикети, като сближавате популярни типове етикети като Avery, или просто измервайте общи етикети. Най-лесно е да използвате един от популярните шаблони за етикети, включени в Word 2013.
Стъпка 2
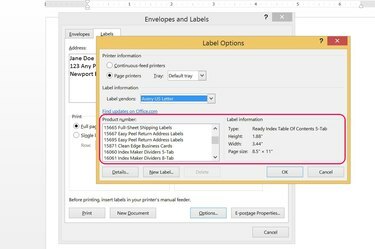
Изберете шаблон за етикет, който да съответства на това, което сте купили.
Кредит на изображението: Снимката е предоставена от Microsoft
Изборът на името на марката на етикетите, които сте закупили от магазина, показва списък с номера и размери на продуктите за тази марка. Етикетите на марката Avery са най-популярните в Съединените щати, но можете да поберете какъвто и тип етикет, който закупите, просто като създадете персонализиран шаблон.
Стъпка 3
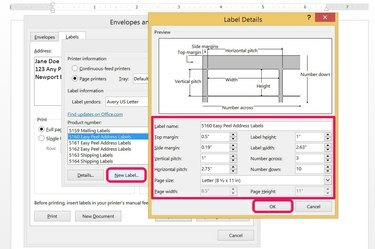
Можете да създадете толкова персонализирани етикети, колкото искате.
Кредит на изображението: Снимката е предоставена от Microsoft
Създайте персонализиран етикет, като щракнете върху Нов етикет бутон, разположен до Детайли.
- Изборът на шаблон за етикет, подобен на етикетите, които сте закупили, е най-лесният начин да започнете.
- Редактирайте името на етикета, размерите, размера на хартията и други полета.
- Натиснете Добре за да запазите промените.
Вашият персонализиран етикет вече е посочен в Друго/По избор опция от падащия списък Label Vendor.
Бакшиш
Съществуват опции за създаване на всякакви етикети в продуктите на Microsoft Office. Програми като Excel и Outlook най-често се използват като източник на данни за сливане на поща в Microsoft Word.
Внимание
Печатът върху частично използвани листове с етикети може да залепи принтерите с лепило. Избягвайте това, като отлепите допълнителното лепило преди печат или като печатате само върху нови листове с етикети.



