Можете да изтриете или една страница, или набор от страници от вашия документ на Microsoft Word, където и да се намират в документа. Това включва както страници със и без съдържание, независимо дали са разположени по средата на документа или в края. Ако искате страниците да се появят отново, можете да отмените промените, като натиснете Ctrl-Z.
Бакшиш
- Microsoft Word автоматично записва вашия документ всеки 10 минути по подразбиране, но не презаписва оригиналния файл.
- Имайте предвид, че може да не успеете да възстановите страниците, ако презапишете. оригиналната версия при запазване на документа и след това затворете Microsoft Word.
Стъпка 1: Използване на черновия изглед

Кредит на изображението: Изображение с любезното съдействие на Microsoft
Използвайте Изглед на чернова за да видите съдържанието на документа на Word без допълнителни елементи - като граници на страницата, фонове, горни и долни колонтитули. За да превключите към изглед на чернова, изберете Преглед раздел и щракнете Чернова в групата Прегледи.
Видео на деня
Бакшиш
В чернови изглед текстът се показва в една непрекъсната страница.
Стъпка 2: Показване на знаци за абзаци
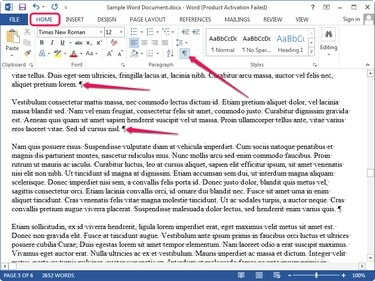
Кредит на изображението: Изображение с любезното съдействие на Microsoft
Покажете маркерите за абзаци и други непечатащи се, скрити знаци във вашия документ, като изберете У дома раздел и щракнете върху Покажи скрий бутон в групата Абзац.
Стъпка 3: Изтриване на всяка празна страница
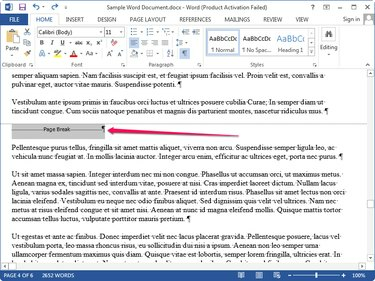
Кредит на изображението: Изображение с любезното съдействие на Microsoft
Превъртете през документа и намерете Линия за прекъсване на страницата. Прекъсването на страницата може да бъде последвано от един или повече маркери за абзаци. Изберете Разделител на страница и маркер за параграф и натиснете Изтрий за да изтриете празната страница.
Бакшиш
Празна страница в края на документа може да няма разделителна линия. Вместо това изберете всички маркери за абзаци след последната дума в документа и натиснете Изтрий за да изтриете последната страница.
Стъпка 4: Изтриване на страница със съдържание
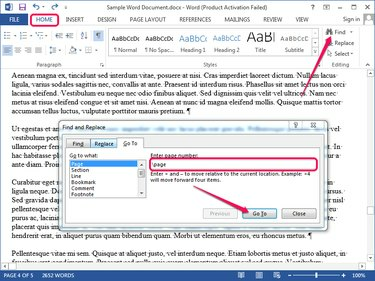
Кредит на изображението: Изображение с любезното съдействие на Microsoft
Щракнете навсякъде в страницата, която искате да изтриете, и превключете към У дома раздел. Щракнете върху намирам в групата Редактиране и изберете Отидете до от менюто, за да се покаже Намерете и заменете диалогов прозорец. Като алтернатива натиснете F5 за да се покаже диалоговият прозорец.
Тип \страница в Въведете номер на страница поле и щракнете Отидете до за да изберете цялата страница. Щракнете върху Близо и натиснете Изтрий за да изтриете страницата.
Бакшиш
За да изтриете диапазон от страници в Word, покажете диалоговия прозорец Намиране и замяна, като натиснете F5, въведете номера на страницата на първата страница в Въведете номер на страница поле и натиснете Въведете. Натиснете F8 за да активирате режима на разширение и след това натиснете F5 отново. Въведете номера на последната страница, която искате да изтриете, и натиснете Въведете за да изберете цялата гама от страници. Натиснете Изтрий за да изтриете страниците.



