
микрофон
Много компютри се предлагат с предварително инсталирани жакове за микрофон, а някои лаптопи дори разполагат с вградени микрофони. С увеличеното глобално използване на интернет, микрофоните стават все по-голяма необходимост за използване с уеб камери, подкасти и други уеб-базирани медии. Според Асошиейтед прес подобни дейности, зависещи от микрофона, се увеличават, като над 100 милиона потребители са регистрирани в популярната услуга Skype (вижте Ресурси). Докато свързването на микрофон към повечето компютри е доста разбираемо, процесът за фина настройка на настройките на микрофона не е толкова лесен. Процесът не трябва да е загадка, ако знаете къде да щракнете върху компютъра си; само с няколко стъпки можете да промените настройките на вашия микрофон.
Етап 1
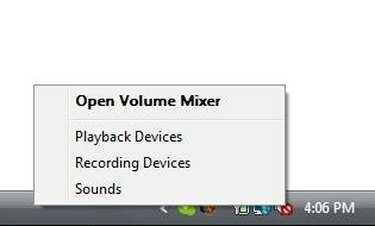
Меню за аудио настройки
Щракнете с десния бутон върху иконата "Настройки на звука", разположена в долния десен ъгъл на главния екран на вашия работен плот. Иконата включва бял символ на високоговорител.
Видео на деня
Стъпка 2
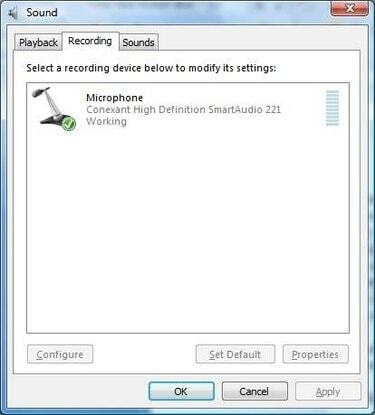
Аудио настройки: Записващи устройства
Щракнете, за да изберете "Устройства за запис" от списъка с опции за аудио настройки. Това ще изведе нов прозорец, показващ всички микрофони, инсталирани в момента на вашия компютър.
Стъпка 3

Аудио настройки: Записващи устройства
Кликнете върху микрофона, който искате да настроите.
Стъпка 4

Свойства на микрофона: Раздел Общи
Щракнете върху бутона с надпис „Свойства“, след като сте избрали подходящия микрофон. По подразбиране това ще отвори прозорец със свойства, зададен в раздела "Общи".
Стъпка 5
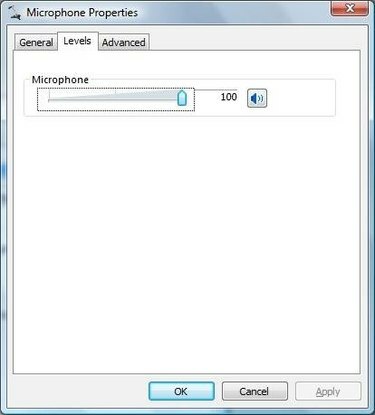
Свойства на микрофона: Раздел Нива
Кликнете върху раздела "Нива". От този раздел можете да щракнете и плъзнете плъзгача, за да промените нивата на запис.
Стъпка 6
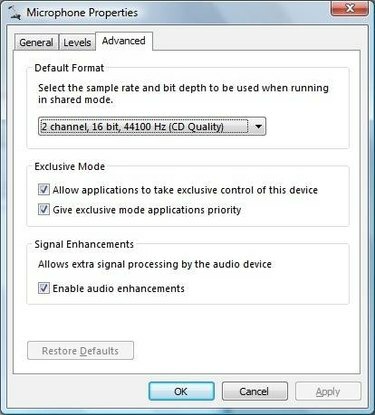
Свойства на микрофона: Раздел Разширени
Щракнете върху раздела "Разширени", за да получите достъп до всички други настройки на микрофона. От раздела Разширени можете да щракнете върху падащо меню за промяна на настройките за формат и можете също да коригирате някои софтуерни настройки, свързани с микрофона.
Стъпка 7
Щракнете върху „OK“, за да потвърдите всички направени промени.
Бакшиш
Екранните снимки, илюстриращи тези стъпки, са направени в Microsoft Windows Vista. Самият процес на настройка на микрофона е много подобен в Windows XP и други по-стари версии на Windows, но имайте предвид, че изображенията на екрана ще изглеждат малко по-различно.




