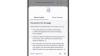Кредит на изображението: Екранна снимка с любезното съдействие на Facebook.
Влезте във Facebook. Щракнете върху Стрелка икона на менюто и изберете Настройки.
Щракнете върху Приложения икона в лявото меню. Задръжте курсора на мишката върху което и да е приложение и след това щракнете върху формата на молив Редактиране на настройките икона, която се появява.
Превъртете надолу до Получете помощ от разработчиците на приложения раздел. Числото в първото изречение е вашият потребителски идентификатор за това приложение и вашият потребителски идентификатор във Facebook.
Влезте във Facebook и отидете на всеки профил или страница. За да стигнете до собствения си профил, щракнете върху снимката на профила си до полето за търсене във Facebook. Плъзнете курсора нагоре www в URL адреса, за да го маркирате.
Натиснете Въведете. Facebook ID е числото, което се показва в кавички на първия ред.
Ако използвате реклама във Facebook, можете да намерите идентификатора за Facebook рекламен акаунт, кампания или за конкретна реклама. Отидете на страницата си Facebook Ads Manager и кликнете върху акаунт, кампания, набор от реклами или реклама. Идентификационният номер се показва в края на URL адреса, като „account_id=1234567890“.
Ако сте се присъединили към Facebook, когато той е бил достъпен само за студенти, можете да използвате своя Facebook ID, за да прецените кой потребител сте били. На студентите от Харвард бяха издадени номера между 0 и 99 999. Студентите от Колумбия имаха "1" пред номерата си, а студентите от Йейл получиха "2". Така че, ако отидете към Йейл и вашият идентификационен номер е "204 000", например, тогава хипотетично сте били 4000-ият студент в Йейл, който се присъедини Facebook. Не е известно как е работила системата за номериране след отварянето на Facebook за обществеността.