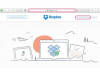Кредит на изображението: Jupiterimages/Pixland/Getty Images
JPG файлът с изображение е стандартен формат на изображение, който работи с повечето софтуери. Тъй като Google Maps няма опция за запазване на карти като JPG файлове с изображения, направете и запазете екранна снимка на Google Карти като JPG с помощта на инструмента за изрязване на по-нови версии на Windows или Microsoft Paint на Windows XP и по-стари.
Етап 1
Отворете Google Maps и навигирайте до местоположението.
Видео на деня
Стъпка 2
Отворете инструмента за изрязване, като щракнете върху бутона „Старт“, „Всички програми“, „Аксесоари“ и „Инструмент за изрязване“.
Стъпка 3
Направете екранна снимка на картата, като щракнете върху стрелката надолу до „Ново“ в прозореца на инструмента за изрязване, след което щракнете върху „Правоъгълно изрязване“. Щракнете върху ъгъла на Google Map, задръжте бутона на мишката, изберете цялата карта, като преместите курсора, след което освободете мишката бутон.
Стъпка 4
Запазете картата като JPG, като щракнете върху „Файл“, след това „Запиши като“ в прозореца на инструмента за изрязване. Щракнете върху квадратчето до „Запиши като тип“, след което щракнете върху „JPEG файл (*.JPG)“. Въведете име за JPG файла в полето Име на файла, след което щракнете върху „Запазване“.
Използвайте Microsoft Paint (Windows XP и по-стари)
Етап 1
Отворете Google Maps и навигирайте до местоположението.
Стъпка 2
Копирайте екранна снимка в клипборда на Windows, като натиснете едновременно клавишите "Alt" и "Print Screen".
Стъпка 3
Отворете Microsoft Paint, като щракнете върху „Старт“, „Всички програми“, „Аксесоари“ и „Paint“.
Стъпка 4
Поставете екранната снимка на Google Maps в Paint, като щракнете върху „Редактиране“, след това върху „Поставяне“ в прозореца на Paint.
Стъпка 5
Изберете частта от картата от екранната снимка на прозореца на Google Maps, като щракнете върху инструмента за правоъгълно избиране в горната лява част на прозореца Paint. Щракнете върху ъгъла на Google Map, задръжте бутона на мишката натиснат, изберете част от картата, като преместите курсора, след което отпуснете бутона на мишката.
Стъпка 6
Копирайте картата на Google, като щракнете върху „Редактиране“, след това върху „Копиране“ в прозореца за рисуване.
Стъпка 7
Отворете нов прозорец на Paint, като щракнете върху „Файл“, след това „Ново“ в прозореца на Paint.
Стъпка 8
Поставете картата на Google в новия прозорец на Paint, като щракнете върху „Редактиране“, след това върху „Поставяне“ в новия прозорец на Paint.
Стъпка 9
Запазете картата като JPG, като щракнете върху "Файл", след това върху "Запазване като" в прозореца Paint. Щракнете върху квадратчето до „Запиши като тип“, след което щракнете върху „JPEG файл“. Въведете име за JPG файла в полето Име на файла, след което щракнете върху „Запазване“.