Шрифтовете в шаблоните за етикети на Avery могат да се променят както всеки друг документ на Word. Когато става въпрос за смяна на етикети обаче, ще трябва да отделите половин минута, за да изберете текста във всеки етикет, преди да промените шрифта или размера на шрифта. След като това е направено, можете да запишете файла като шаблон, за да можете да го използвате за всеки пощенски списък, който създадете.
Стъпка 1: Отворете файла с шаблона

Кредит на изображението: Екранна снимка с любезното съдействие на Microsoft.
Отворете шаблонния файл на Avery, за да промените. Стартирайте File Explorer, отворете Документи папка, след това Шаблон на Ейвъриs и след това щракнете двукратно върху шаблона, за да го отворите в Word.
Видео на деня
Стъпка 2: Маркирайте текста, който трябва да се промени
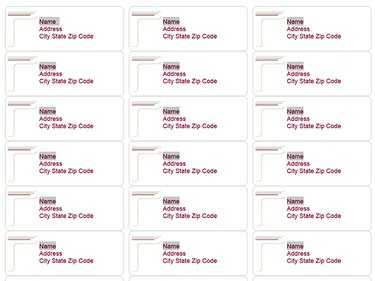
Кредит на изображението: Екранна снимка с любезното съдействие на Microsoft.
Натиснете Ctrl-A за да изберете всичко в документа, ако искате да промените целия текст. За да промените една дума, като име, щракнете двукратно върху всеки екземпляр на думата, като задържите
Ctrl ключ. За да промените един ред, плъзнете курсора върху всеки ред, като задържите Ctrl ключ.Стъпка 3: Изберете шрифт и размер на шрифта
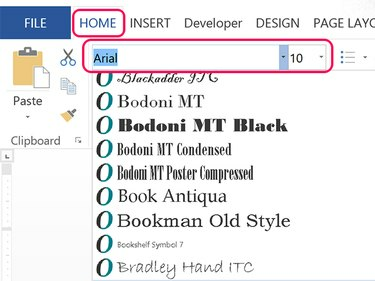
Кредит на изображението: Екранна снимка с любезното съдействие на Microsoft.
Щракнете върху У дома раздел и изберете шрифта, който искате от Шрифт меню. За да промените размера на шрифта, щракнете върху Размер на шрифта меню. Когато промените размера на шрифта, документът автоматично коригира разстоянието на всеки етикет.
Стъпка 4: Уверете се, че шрифтът не е твърде голям
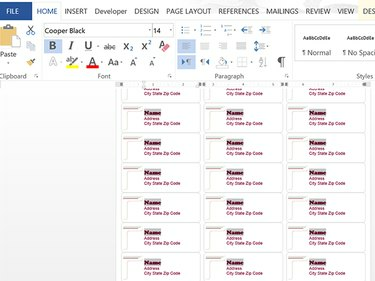
Кредит на изображението: Екранна снимка с любезното съдействие на Microsoft.
Разгледайте етикетите, за да се уверите, че шрифтът, който сте променили, не е твърде голям. Ако шрифтът, който сте променили, е твърде голям, един или повече реда в долната част на всеки етикет ще липсват.
Стъпка 5: Запазете файла като нов шаблон

Кредит на изображението: Екранна снимка с любезното съдействие на Microsoft.
Щракнете върху Файл раздел и изберете Запази като. Щракнете върху иконата Компютър и изберете всяка скорошна папка или иконата Преглед. Ако ти си запазване на файла като шаблон, няма значение коя папка ще изберете в този момент.
Бакшиш
Ако предпочитате да пишете над шаблона на Avery, щракнете Запазете вместо Запази като. Шаблоните на Avery се записват като обикновени документи във формат DOC или DOCX, а не като файлове с шаблони на Word.
Стъпка 6: Изберете формата на шаблона
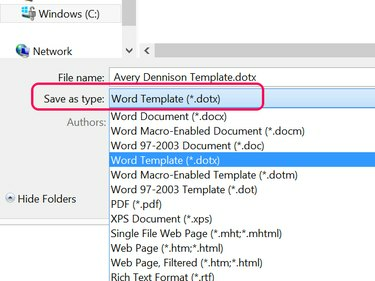
Кредит на изображението: Екранна снимка с любезното съдействие на Microsoft.
Щракнете върху Запазване като тип меню и изберете Word шаблон (*.dotx). Веднага след като промените типа на файла, Word променя местоположението на папката на Персонализирани офис шаблони папка, намираща се в Документи папка. Шаблонът ще се вижда винаги, когато изберете Нов в Word и щракнете върху Лични опция вместо Представени шаблони.



