Microsoft Word съдържа много професионално проектирани шаблони за улесняване на създаването на атрактивна картичка за популяризиране на вас и вашия бизнес. След като изберете шаблон, във вашия документ се показва страница, пълна с идентични карти, готови за редактиране. Персонализирайте единия и той се копира в другите. След това отпечатайте върху избраната от вас хартия.
Реклама
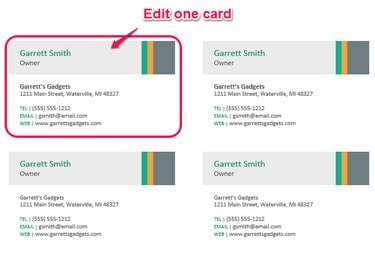
Кредит на изображението: К. О'Дрискол
Дизайн на картата
Вашата визитна картичка предоставя информация на клиентите ви, която надхвърля отпечатания текст. Добре проектираната карта прави добро, трайно впечатление, представяйки вас и вашия бизнес. Когато проектирате вашата карта, изберете шрифт и размер, които са лесни за четене... не твърде малък, не твърде богато украсен. Включете цялата си информация за контакт и висококачествена графика, ако е уместна. Поддържайте достатъчно пространство между елементите на картата, за да й придадете чист, незатрупан вид. Направете визитните си картички ефективни като инвестирате малко време във фазата на проектиране.
Реклама
Видео на деня
Създайте картата
В Word щракнете върху Файл меню и след това Нов. Въведете „визитни картички“ в полето Търсене на онлайн шаблони и след това натиснете Въведете или щракнете върху Търсене икона. Изберете шаблон за визитка от списъка. Показва се общ преглед на вашата карта, описващ размера и продуктите, съвместими с Avery. Използвайте стрелките наляво и надясно, които обграждат прегледа, за да прелиствате други шаблони. Друга възможност е да въведете номера на вашия продукт в полето за търсене, за да сте сигурни, че избраният от вас шаблон съвпада с хартията за визитна картичка.
Реклама
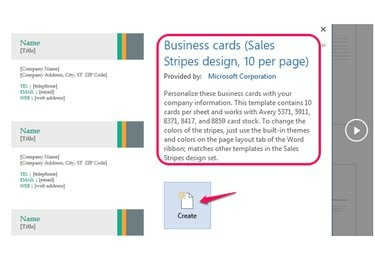
Кредит на изображението: К. О'Дрискол
След като намерите подходящ шаблон, щракнете Създайте. В този момент се съсредоточете върху оформлението на картата повече от всичко друго. Заменете текста на една от картите със своя собствен. За да редактирате текстово поле, щракнете върху полето и въведете, за да замените съществуващия текст. Редактирайте всички текстови полета. Ако шаблонът включва ненужен заместител - например уебсайт - маркирайте го и натиснете Изтрий клавиш, за да го премахнете или щракнете с десния бутон и изберете Премахване на контрола на съдържанието. Ако избраният шаблон има заместител за лого, изберете Заменете с лого поле и щракнете върху Образ икона за търсене на файл или за търсене на изображение.
Реклама
Бакшиш
Версии преди Word 2013 не разпространявайте автоматично съдържанието на вашата редактирана карта към другите карти на страницата, така че трябва да копирате картата и да я поставите във всяка нередактирана карта. Бъдете внимателни: Номерът е да изберете цялата карта, а не елемент от картата, като текстово поле.
Отпечатайте картата
Последната стъпка е да прегледате и отпечатате вашите карти. Направете пробно изпълнение, като отпечатате една страница на обикновена хартия, преди да отпечатате много страници на специалната си хартия за визитка. Това дава възможност за двойна проверка за точност и да се уверите, че сте доволни от крайния вид. Ако документът не се отпечата според очакванията, отидете на Пощенски съобщения раздел, изберете Етикети, и тогава Настроики. Изберете доставчика на вашия продукт и след това намерете номера на вашия продукт. Често използваните продукти на Avery като #5371 за лазерен принтер и #8371 за мастиленоструен принтер произвеждат бели визитни картички със стандартен размер, но има и много други доставчици и продукти, изброени. Щракнете върху Детайл бутон, ако са необходими малки корекции на размерите. Намерете други Опции на Ейвъри на неговия уебсайт.
Реклама
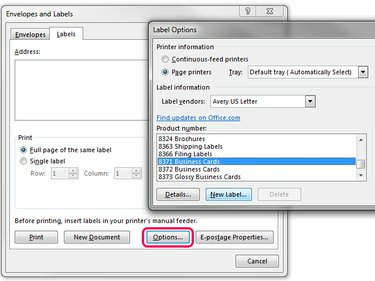
Кредит на изображението: К. О'Дрискол
Бакшиш
Струва си да инвестирате в качествена хартия, така че вашите карти да се чувстват здрави, а не крехки. Помислете за карта с по-голямо тегло, около 80 фунта. Завършекът може да бъде гланц или дори текстуриран, но повечето хора отиват с гладко матово покритие.
Реклама



