
Можете да получите достъп до новия си имейл адрес, когато съставяте съобщение.
Кредит на изображението: Изображението е предоставено от Yahoo
Можете да добавите нов имейл адрес към вашия акаунт в Yahoo по два начина: да създадете адрес за еднократна употреба или допълнителен имейл адрес. Адресът за еднократна употреба е псевдоним, който можете да замените с текущия си адрес, което може да помогне за намаляване на спама и запазване на информацията ви поверителна. Можете да добавите до 500 адреса за еднократна употреба към вашия акаунт. Допълнителен имейл адрес е нов адрес, добавен към текущия ви акаунт, така че не е необходимо да създавате нов акаунт в Yahoo, само за да получите нов адрес. За разлика от адресите за еднократна употреба, вашият акаунт поддържа само един допълнителен имейл адрес.
Реклама
Създайте Yahoo адрес за еднократна употреба
Етап 1

Изберете "Настройки" от менюто.
Кредит на изображението: Изображението е предоставено от Yahoo
Влезте в акаунта си в Yahoo и задръжте курсора на мишката върху иконата „Настройки“, наподобяваща зъбно колело. Щракнете върху „Настройки“ от менюто, за да отворите изскачащия прозорец Настройки.
Реклама
Видео на деня
Стъпка 2
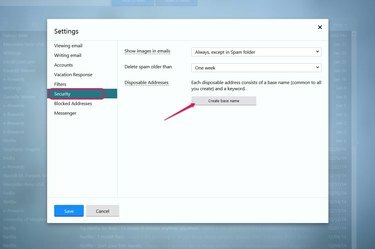
Щракнете върху „Създаване на базово име“ в секцията Защита.
Кредит на изображението: Изображението е предоставено от Yahoo
Изберете опцията „Сигурност“ и след това щракнете върху бутона „Създаване на базово име“. Адресът за еднократна употреба на Yahoo има две отделни секции: ключова дума и основно име. Базовото име е основната част на адреса и се споделя от всички адреси за еднократна употреба. Ключовата дума е вторичната част на адреса - вашият акаунт поддържа създаването на максимум от 500 ключови думи на основно име, което ви дава възможност да създадете до 500 имейла за еднократна употреба адреси.
Реклама
Стъпка 3

Кликнете върху „Създаване“.
Кредит на изображението: Изображението е предоставено от Yahoo
Въведете вашето основно име в изскачащото поле и след това щракнете върху бутона „Създаване“. Създайте основно име, което харесвате, защото не можете да изтриете името по-късно. Разделът Защита на прозореца Настройки се появява отново, след като щракнете върху бутона Създаване.
Реклама
Стъпка 4
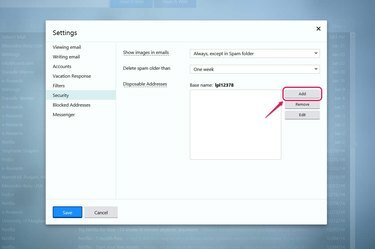
Щракнете върху бутона "Добавяне".
Кредит на изображението: Изображението е предоставено от Yahoo
Щракнете върху бутона „Добавяне“ до полето „Адреси за еднократна употреба“, за да отворите изскачащия прозорец „Добавяне“. Вашето новосъздадено базово име се появява над полето Адреси за еднократна употреба.
Стъпка 5
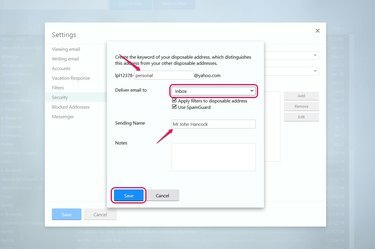
Щракнете върху бутона "Запазване", след като въведете вашата информация.
Кредит на изображението: Изображението е предоставено от Yahoo
Въведете ключовата дума за вашия нов адрес за еднократна употреба в полето след вашето основно име. Щракнете върху падащото меню „Доставяне на имейл до“ и изберете папката, в която искате да отидат имейлите с адреси за еднократна употреба. Поставете отметка в квадратчето „Прилагане на филтър към...“, ако искате да използвате филтри с адреса. Поставете отметка в квадратчето „Използване на SpamGuard“, за да използвате функцията за защита на спам на Yahoo с новия адрес. Въведете името, което искате да прикачите към адреса, и напишете бележка, описваща целта на адреса за еднократна употреба в полето „Бележки“. Щракнете върху бутона „Запазване“, за да добавите новия адрес.
Реклама
Стъпка 6
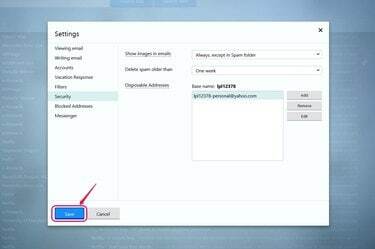
Кликнете върху „Запазване“.
Кредит на изображението: Изображението е предоставено от Yahoo
Прегледайте новия адрес за еднократна употреба за точност в полето Адреси за еднократна употреба. Ако случайно сте изписали неправилно ключовата дума, щракнете върху бутона „Редактиране“, за да я коригирате или да промените предпочитанията за новия адрес. Щракнете върху бутона „Запазване“ в прозореца Настройки, за да отидете във входящата си кутия.
Реклама
Стъпка 7
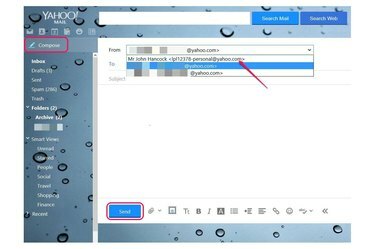
Щракнете върху бутона "Изпращане".
Кредит на изображението: Изображението е предоставено от Yahoo
Щракнете върху „Съставяне“, за да отворите прозореца за създаване. За да изпратите имейл от новия си адрес за еднократна употреба, щракнете върху падащото меню „От“ и след това изберете адреса. Попълнете останалата част от имейла и след това щракнете върху „Изпращане“.
Реклама
Създайте допълнителен адрес в Yahoo
Етап 1
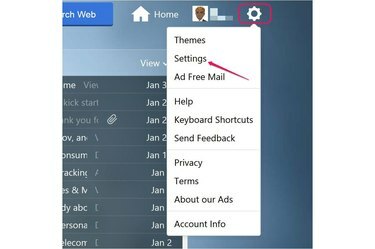
Изберете "Настройки" от менюто.
Кредит на изображението: Изображението е предоставено от Yahoo
Влезте в своя акаунт в Yahoo, задръжте курсора на мишката върху иконата „Настройки“, наподобяваща зъбно колело, и изберете опцията „Настройки“, за да отворите изскачащия прозорец с настройки.
Реклама
Стъпка 2

Кликнете върху „Създаване на допълнителен имейл адрес“.
Кредит на изображението: Изображението е предоставено от Yahoo
Изберете опцията „Акаунти“ и щракнете върху „Създаване на допълнителен имейл адрес“, за да отворите страницата Създаване на допълнителен имейл адрес.
Стъпка 3
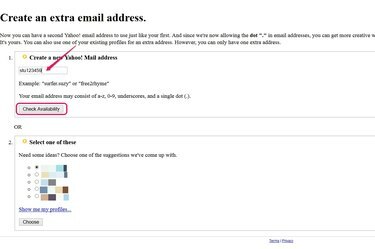
Кликнете върху „Проверка на наличността“.
Кредит на изображението: Изображението е предоставено от Yahoo
Въведете желаното от вас име в празното поле на секцията Създаване на нов имейл адрес на Yahoo и щракнете върху бутона „Проверка на наличността“. Можете да използвате цифри, главни и малки букви, долни черти и една точка, за да създадете името. Ако името вече се използва, опитайте да редувате знаците в името. Ако името все още не е заето, бутонът Проверка на наличността се променя на „Избор“.
Реклама
Стъпка 4

Щракнете върху бутона "Избор".
Кредит на изображението: Изображението е предоставено от Yahoo
Щракнете върху бутона "Избор", за да запазите името. Като алтернатива можете да изберете предложено име от секцията Изберете едно от тези. Ако предпочитате да използвате име от този раздел, щракнете върху бутона за избор до името и след това щракнете върху „Избор“.
Реклама
Стъпка 5

Щракнете върху „OK“.
Кредит на изображението: Изображението е предоставено от Yahoo
Въведете CAPTCHA кода в полето CAPTCHA. Ако имате проблем с визуалното идентифициране на кода, щракнете върху „Изпробвайте нов код“ или изберете опцията „Аудио код“. Щракнете върху бутона "OK", след като въведете кода.
Стъпка 6
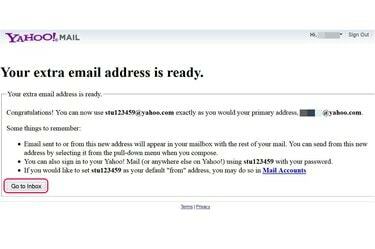
Щракнете върху „Отиди във входящата кутия“.
Кредит на изображението: Изображението е предоставено от Yahoo
Прегледайте информацията за новия си допълнителен адрес. Например, можете да влезете в своя имейл акаунт в Yahoo и други уеб свойства на Yahoo с новия имейл адрес. Щракнете върху бутона „Отиди във входящата кутия“.
Стъпка 7
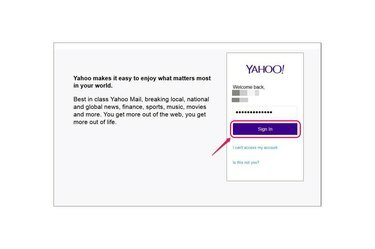
Щракнете върху „Вход“, за да отидете на вашия имейл акаунт в Yahoo.
Кредит на изображението: Изображението е предоставено от Yahoo
Въведете вашите идентификационни данни за имейл Yahoo в полетата за имейл адрес и парола и след това щракнете върху „Вход“, за да получите достъп до входящата си кутия. Можете също да използвате новия си допълнителен имейл адрес, за да влезете във входящата си поща.
Стъпка 8
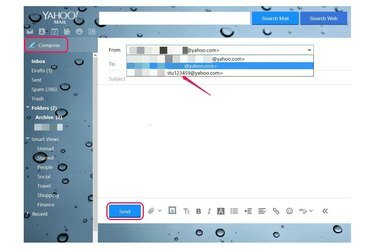
Кликнете върху „Изпращане“, за да изпратите имейла.
Кредит на изображението: Изображението е предоставено от Yahoo
Изберете „Ново съобщение“, за да отворите нов прозорец за създаване. Щракнете върху падащото меню „От“ и след това изберете новия допълнителен имейл адрес, за да изпратите имейл от този адрес. Попълнете останалите полета на имейла и след това щракнете върху „Изпращане“.
Бакшиш
Можете да зададете допълнителния имейл адрес като имейл адрес по подразбиране. Отворете прозореца Настройки, изберете „Акаунти“ и след това изберете допълнителния имейл адрес от падащото поле Акаунт за изпращане по подразбиране. Щракнете върху бутона "Запазване", за да запазите новата настройка.
Подобно на вашия основен адрес в Yahoo, можете да използвате филтри, за да сортирате имейл съобщенията си до вашите допълнителни и еднократни имейл адреси. За достъп до филтрите отворете прозореца Настройки и щракнете върху бутона „Добавяне“.
Внимание
Максималният брой пъти, в които можете да промените допълнителен имейл адрес, е два пъти годишно.
Реклама



